
Přidání galerie obrázků v aplikaci Keynote na Macu
Galerie obrázků umožňuje vložit na jedno místo na snímku sbírku fotek a SVG obrázků zobrazujících se po sobě. Při přehrávání prezentace pak můžete obrázky z galerie postupně projít a teprve pak přejít na další snímek. Při přechodu z jednoho obrázku na další se bude přehrávat vizuální efekt.
Poznámka: SVG obrázky zobrazené v galeriích obrázků nelze kombinovat nebo oddělit.
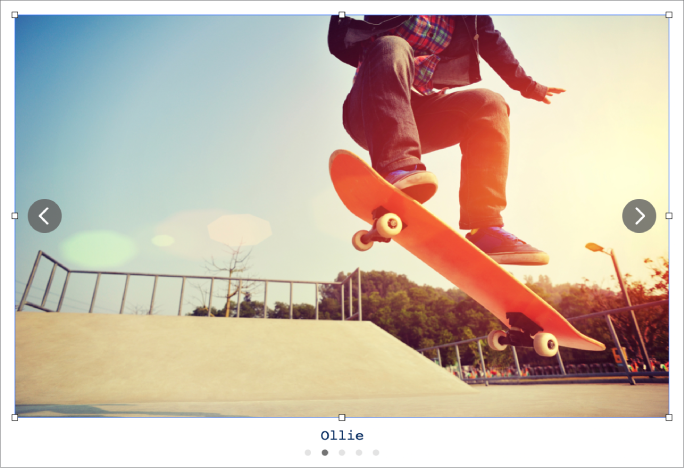
Přejděte do aplikace Keynote
 na Macu.
na Macu.Otevřete požadovanou prezentaci, na panelu nástrojů klikněte na
 a vyberte volbu Galerie obrázků.
a vyberte volbu Galerie obrázků.Přetáhněte galerii obrázků na snímku na požadované místo a upravte její velikost přetažením libovolného z úchytů výběru.
Chcete-li přidat obrázky, přetáhněte je z počítače do galerie obrázků.
Chcete-li galerii obrázků přizpůsobit, ujistěte se, že je stále vybraná, a pak proveďte některou z následujících akcí:
Upravení polohy nebo zvětšení obrázku: Dvakrát klikněte na obrázek na snímku a přetažením upravte jeho polohu v rámečku. Přetažením jezdců upravte zvětšení.
Změna pořadí obrázků: Na bočním panelu Formát
 klikněte na kartu Galerie a pak přetažením miniatur změňte pořadí.
klikněte na kartu Galerie a pak přetažením miniatur změňte pořadí.Změna přechodu mezi obrázky: Pokud chcete změnit vizuální efekt přehrávaný mezi obrázky v prezentaci, klikněte na bočním panelu Animace
 na Akce a potom na Změnit.
na Akce a potom na Změnit.Doplnění obrázku popisem, který mohou používat asistenční technologie (například VoiceOver): Klikněte na panel Galerie na bočním panelu Formát
 a potom na miniaturu obrázku. Zadejte text do textového pole Popis obrázku. Popis obrázku není nikde v prezentaci vidět.
a potom na miniaturu obrázku. Zadejte text do textového pole Popis obrázku. Popis obrázku není nikde v prezentaci vidět.Ke galerii obrázků můžete připojit název a k jednotlivým obrázkům (nebo všem obrázkům) můžete také přidávat popisné titulky. Viz Přidání nadpisu nebo titulku k objektu.
Chcete-li procházet galerii obrázků, klikněte na
 nebo na
nebo na  .
.
Chcete-li z galerie některý obrázek smazat, klikněte na bočním panelu Formát ![]() na panel Galerie, potom na miniaturu obrázku a pak stiskněte klávesu Delete. Chcete‑li z galerie některý obrázek extrahovat, přetáhněte jeho miniaturu na snímek, dokument nebo na libovolnou plochu, na kterou ho chcete umístit.
na panel Galerie, potom na miniaturu obrázku a pak stiskněte klávesu Delete. Chcete‑li z galerie některý obrázek extrahovat, přetáhněte jeho miniaturu na snímek, dokument nebo na libovolnou plochu, na kterou ho chcete umístit.