
Změna pracovního zobrazení v aplikaci Keynote na Macu
Snímky můžete zobrazit různými způsoby, které vám usnadní uspořádání a úpravy prezentace:
Zobrazení navigátoru (výchozí): V tomto režimu se v navigátoru snímků na levé straně zobrazují miniatury jednotlivých snímků, v pravé části obrazovky pak vždy celý vybraný snímek. Kliknutím na některou z miniatur v navigátoru snímků můžete přejít na příslušný snímek, přetažením snímků lze změnit uspořádání prezentace.
Zobrazení Pouze snímek: V tomto režimu je zobrazen pouze snímek, nikoli navigační miniatury. To se hodí v případě, že se potřebujete soustředit na obsah jednoho snímku.
Prosvětlovací stůl: V tomto režimu jsou snímky zobrazeny jako na prosvětlovacím stole. To se hodí při uspořádávání prezentace, protože vidíte více snímků najednou. Přetažením miniatur snímků můžete změnit jejich pořadí.
Zobrazení osnovy: V tomto režimu se zobrazují jednotlivé snímky s názvem a textem členěným odrážkami pod náhledem vybraného snímku v pravé části obrazovky. To se hodí zejména k načrtnutí počátečního hrubého konceptu prezentace, zobrazení toku prezentací se spoustou textu nebo zaměření se na strukturu prezentace.
Seznam objektů: Zobrazuje objekty v pořadí, ve kterém jsou na snímku navrstveny, a umožňuje například měnit pořadí vrstev, seskupovat objekty apod. Seznam objektů je k dispozici jen v zobrazeních Navigátor a Pouze snímek. Viz Přesouvání a úpravy objektů v seznamu objektů.
Prohlížení snímků v navigátoru snímků
V tomto režimu se v navigátoru snímků na levé straně zobrazují miniatury jednotlivých snímků, v pravé části obrazovky pak celý vybraný obsah. Jde o výchozí zobrazení při vytváření prezentací. Můžete v něm přidávat, upravovat, přesouvat a mazat snímky.

Přejděte do aplikace Keynote
 na Macu.
na Macu.Otevřete požadovanou prezentaci, klikněte na
 na panelu nástrojů a vyberte Navigátor.
na panelu nástrojů a vyberte Navigátor.Proveďte některou z následujících akcí:
Výběr snímků: Klikněte na miniaturu. Je-li vybrána miniatura, můžete vpravo upravovat příslušný snímek. Chcete‑li vybrat více snímků, podržte Shift a klikněte na ně.
Změna pořadí snímků: Přetáhněte miniaturu nahoru nebo dolů.
Seskupení snímků: Přetažením jedné nebo více miniatur doprava je odsaďte vůči snímku nad nimi.
Zobrazení pouze snímků
V zobrazení Pouze snímek je navigátor snímků skrytý. Toto zobrazení je užitečné, když se chcete soustředit na obsah jednotlivých snímků nebo na náhled prezentace bez jejího přehrávání.
Přejděte do aplikace Keynote
 na Macu.
na Macu.Otevřete požadovanou prezentaci, klikněte na
 na panelu nástrojů a vyberte Pouze snímek.
na panelu nástrojů a vyberte Pouze snímek.Na další nebo předchozí snímek přejdete stisknutím klávesy šipka dolů, resp. šipka nahoru.
Prohlížení snímků na prosvětlovacím stole
V tomto režimu se miniatury zobrazují, jako kdyby byly položeny na prosvětlovacím stole. To se hodí při uspořádávání prezentace, protože vidíte více snímků najednou.
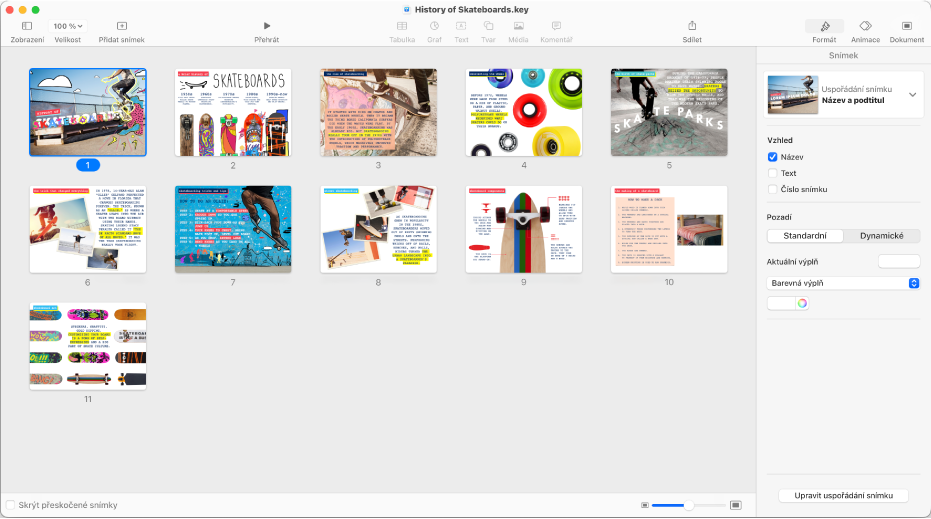
Přejděte do aplikace Keynote
 na Macu.
na Macu.Otevřete požadovanou prezentaci, klikněte na
 na panelu nástrojů a vyberte Prosvětlovací stůl.
na panelu nástrojů a vyberte Prosvětlovací stůl.Proveďte některou z následujících akcí:
Výběr snímků: Klikněte na miniaturu. Chcete‑li vybrat více snímků, podržte Shift a klikněte na ně.
Změna pořadí snímků: Přetáhněte miniaturu na nové místo.
Upravte snímek nebo se vraťte na předchozí zobrazení: Dvakrát klikněte na snímek.
Změna velikosti miniatur: Přetáhněte snímek do pravého dolního rohu okna.
Zobrazení nebo skrytí vynechaných snímků: Zaškrtněte políčko „Skrýt přeskočené snímky“. Pokud jsou zobrazeny přeskočené snímky, jsou jejich miniatury ztlumené.
Prohlížení snímků v textové osnově
V tomto režimu je v levém postranním panelu zobrazena textová osnova obsahu snímků (nadpis snímku a jeho text ve formě odrážkového seznamu) a vpravo celkový pohled na vybraný snímek. Přímo v postranním panelu můžete přidávat a upravovat text, což se hodí při vytváření prezentací se spoustou textu nebo prvních konceptů nových prezentací.
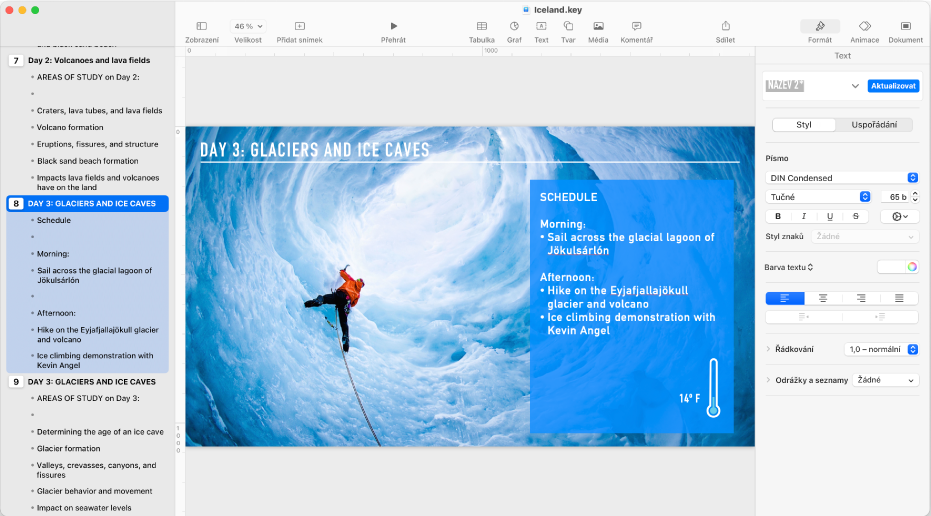
Přejděte do aplikace Keynote
 na Macu.
na Macu.Otevřete požadovanou prezentaci, klikněte na
 na panelu nástrojů a vyberte volbu Osnova.
na panelu nástrojů a vyberte volbu Osnova.V osnově máte následující možnosti:
Přidání názvu snímku: Klikněte u ikony snímku a zadejte jeho název.
Přidání textu na snímek: Přidejte název snímku, stiskněte Return, pak stiskněte tabulátor a začněte psát.
Úprava textu: Chcete-li nahradit text jiným, vyberte jej a přepište novým textem.
Změna pořadí textu nebo snímků: Přetáhněte odrážku (samotnou odrážku, ne její text) nahoru nebo dolů na požadované místo v prezentaci. Chcete-li změnit odsazení odrážky, přetáhněte ji doleva nebo doprava. Pořadí snímku v prezentaci změníte přetažením jeho ikony nahoru nebo dolů.
Velikost písma textu v zobrazení osnovy můžete změnit. Použijte příkaz Keynote > Nastavení (v nabídce Keynote u horního okraje obrazovky) a potom nahoře v okně nastavení klikněte na Obecné. Klikněte na místní nabídku Písmo v zobrazení osnovy a vyberte velikost písma.
Chcete-li osnovu vytisknout, použijte příkaz Soubor > Tisknout (z nabídky Tisknout u horního okraje obrazovky). V dialogovém okně Tisknout vyberte volbu Osnova.