
Změna pozadí snímků v aplikaci Keynote na Macu
U jednotlivých snímků v prezentaci můžete změnit barvu nebo obrázek pozadí. Můžete také použít dynamické pozadí, které snímku dodá pohyb díky ambientním animacím.
Použití barvy, gradientu nebo obrázku jako pozadí snímku
Přejděte do aplikace Keynote
 na Macu.
na Macu.Otevřete požadovanou prezentaci.
V navigátoru snímků vyberte kliknutím jeden snímek nebo vyberte více snímků, které chcete upravovat.
Chcete-li změnit pozadí snímku, klikněte na bočním panelu na
 , dále v ovládacích prvcích Pozadí klikněte na tlačítko Standardní a potom proveďte některou z následujících akcí:
, dále v ovládacích prvcích Pozadí klikněte na tlačítko Standardní a potom proveďte některou z následujících akcí:Použití sladěné barvy s použitým motivem: Klikněte na výběr barev u položky Aktuální výplň a pak vyberte barvu.
Použití libovolné barvy: Klikněte na místní nabídku a vyberte „Barevná výplň“. Kliknutím na kolo barev otevřete okno Barevná výplň, kde můžete vybrat libovolnou barvu.
Použití výplně s dvoubarevným přechodem: Klikněte na místní nabídku, vyberte Výplň přechodem a pak pomocí ovládacích prvků pro barvy vyberte požadované barvy. Kliknutím vlevo na jednotlivých výběrech barev otevřete paletu odpovídající motivu. Kliknutím na kolo barev napravo otevřete okno Barvy, v němž můžete vybrat libovolnou barvu.
Použití vlastního přechodu: Klikněte na místní nabídku, vyberte Pokročilá výplň přechodem, klikněte na barevné zarážky pod pruhem přechodu a vyberte barvy. Barevné zarážky můžete přetáhnout a pomocí dalších ovládacích prvků změnit prolnutí, úhel a směr přechodu.
Použití obrázku: Klikněte na místní nabídku a vyberte volbu „Výplň obrázkem“, případně „Pokročilá výplň obrázkem“, pokud chcete změnit barevné tónování obrázku. Klikněte na Vybrat, přejděte k fotografiím a potom dvojím kliknutím vyberte a přidejte požadovaný obrázek. Chcete-li změnit způsob vyplnění pozadí obrázkem, klikněte na místní nabídku nad tlačítkem Vybrat a vyberte požadovanou volbu:
Původní velikost: Umístí obrázek beze změny jeho původních rozměrů. Velikost obrázku můžete změnit tažením jezdce Měřítko.
Roztáhnout: Změní velikost obrázku tak, aby odpovídala rozměrům snímku. Přitom se může změnit poměr stran obrázku.
Dlaždice: Umístí na snímek více opakování téhož obrázku. Velikost obrázku můžete změnit tažením jezdce Měřítko.
Vyplnit: Zvětší nebo zmenší obrázek tak, aby kolem něj nezůstalo prázdné místo.
Přizpůsobit velikost: Změní velikost obrázku tak, aby odpovídala rozměrům snímku, zachová však poměr stran obrázku.
Pokud vyberete Pokročilá výplň obrázkem, klikněte na kolo nebo paletu barev a vyberte barevný odstín. Přidáním odstínu zvýšíte průhlednost obrázku.
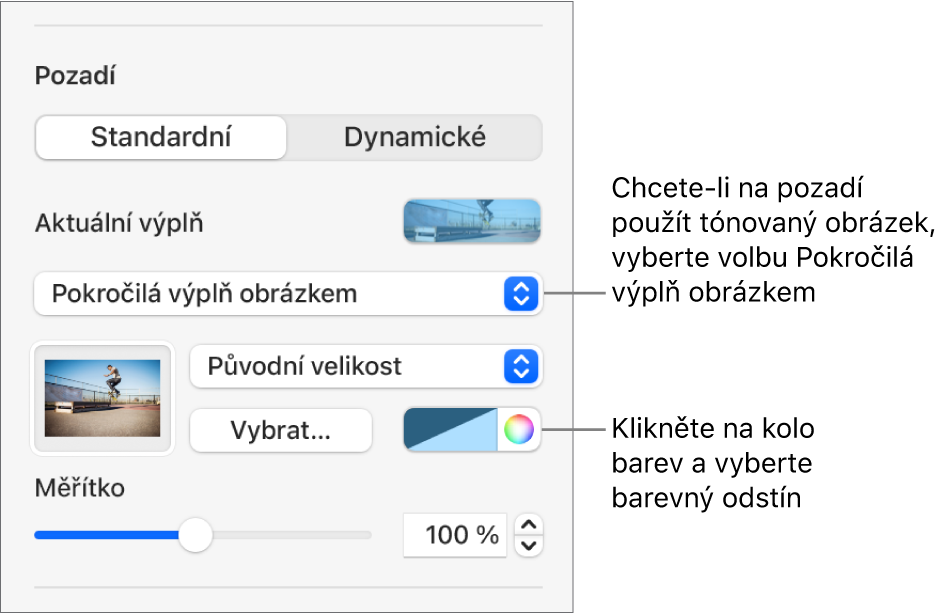
Použití dynamického pohyblivého pozadí
Dynamické pozadí je procesně generovaná animace, která prezentaci dodá pohyb, aniž by výrazně zvětšila velikost souboru Keynote. K dispozici je několik různých přednastavených dynamických stylů pozadí, které si můžete vybrat a upravit podle svých požadavků. Pokud na více po sobě jdoucích snímcích použijete stejný dynamický styl pozadí, animace se při změně snímků nadále plynule přehrává. Vlastní dynamický styl pozadí si můžete uložit a později ho znovu použít.
Tip: Pomocí přechodu mezi snímky Magický přesun můžete plynule přecházet mezi snímky, které využívají stejný dynamický styl pozadí, ale s různým nastavením vzhledu.
Přejděte do aplikace Keynote
 na Macu.
na Macu.Otevřete požadovanou prezentaci.
V navigátoru snímků vyberte kliknutím jeden snímek nebo vyberte více snímků, které chcete upravovat.
Chcete-li k vybranému snímku nebo snímkům přidat dynamické pozadí, klikněte na
 , dále v ovládacích prvcích Pozadí klikněte na tlačítko Dynamické a potom kliknutím vyberte styl pozadí, který chcete použít.
, dále v ovládacích prvcích Pozadí klikněte na tlačítko Dynamické a potom kliknutím vyberte styl pozadí, který chcete použít.Další styly zobrazíte kliknutím na šipky
 a
a  .
.Proveďte některou z následujících akcí:
Výběr jiného dynamického pozadí: Mezi volbami pod tlačítkem Dynamické klikněte na jiný styl.
Pozastavení dynamického pozadí během práce: Vypněte volbu Náhled pohybu. Při přehrávání prezentace se dynamické pozadí neustále pohybuje.
Změna barvy dynamického pozadí: Pod posuvníkem Barva klikněte na barevnou zarážku a potom v okně Barvy vyberte libovolnou barvu. Posunutím barevné zarážky můžete také upravit způsob prolínání barev. Chcete-li smazat barevnou zarážku, odtáhněte ji od posuvníku.
Přizpůsobení dynamického stylu pozadí: Každý dynamický styl pozadí zahrnuje vlastní jedinečné animace a volby vzhledu, které můžete měnit. Chcete-li tyto volby přizpůsobit, například rychlost dynamického pozadí, vzdálenost mezi vlnami nebo rozostření pozadí, použijte ovládací prvky v dolní části bočního panelu.
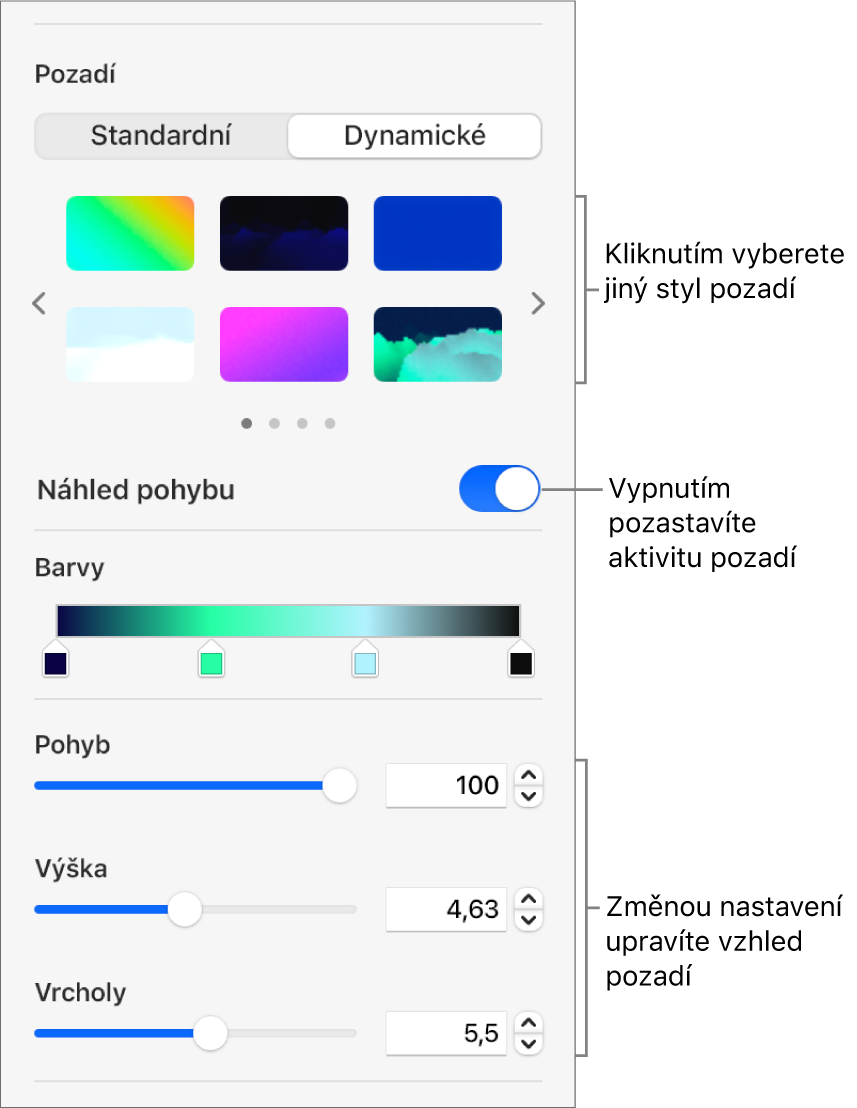
Uložení dynamického vlastního stylu pozadí: Libovolné vytvořené formátování si můžete uložit do dynamického stylu pozadí a později je znovu použít v prezentaci. Chcete-li uložit vlastní styl, klikněte na šipku
 nebo
nebo  u miniatur stylů a potom klikněte na
u miniatur stylů a potom klikněte na  .
.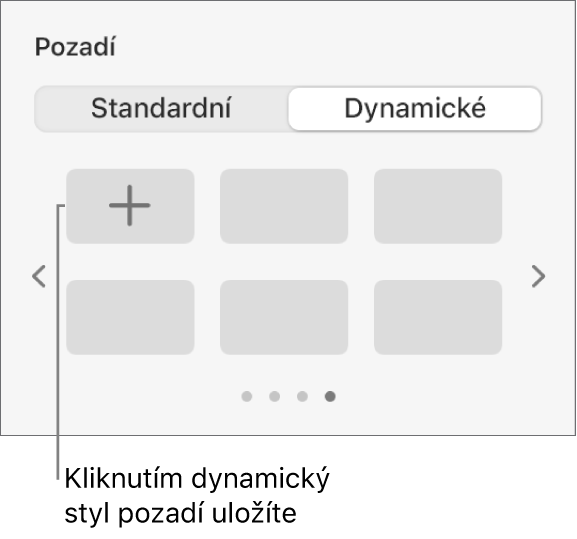
Když změníte pozadí na uspořádání snímku, použije se na každém snímku, který toto uspořádání používá.