
Export do formátu PowerPoint nebo jiného souborového formátu v aplikaci Keynote na Macu
Potřebujete‑li uložit kopii prezentace Keynote v jiném formátu, můžete ji do tohoto formátu exportovat. Tato možnost se hodí například k posílání prezentací lidem, kteří používají jiný software než vy. Změny provedené v exportované prezentaci nebudou mít vliv na originál. Keynote si také pamatuje naposledy použité nastavení pro export.
Poznámka: Pokud je původní soubor chráněný heslem, bude heslo použito i pro kopie exportované do formátů PDF, PowerPoint a Keynote 09; můžete ho ovšem změnit nebo odstranit.
Uložení kopie prezentace Keynote v jiném formátu
Přejděte do aplikace Keynote
 na Macu.
na Macu.Otevřete prezentaci, kterou chcete exportovat.
Vyberte Soubor > Exportovat do > [formát souboru] (z nabídky Soubor u horního okraje obrazovky).
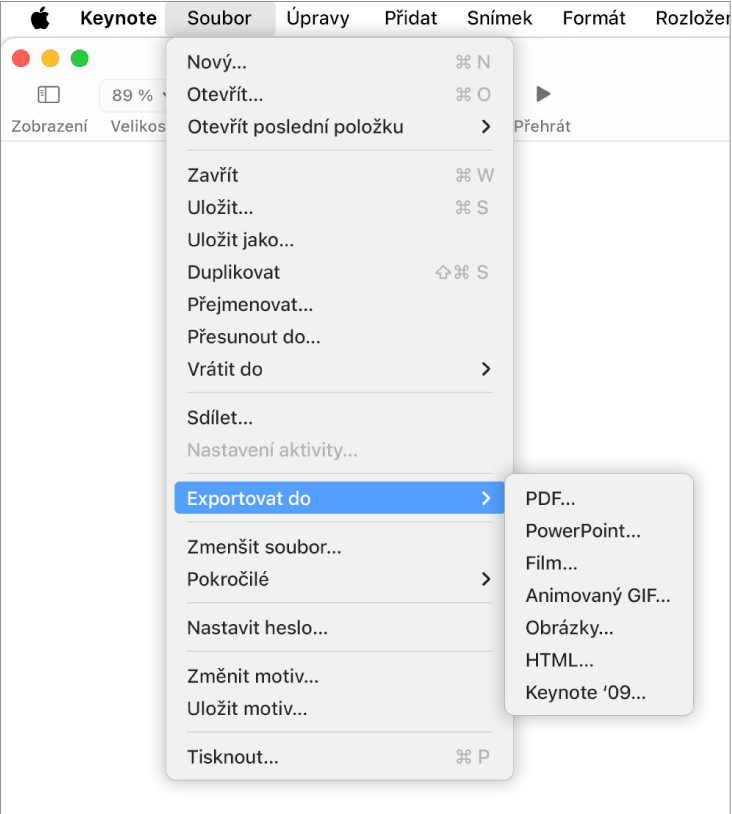
Zadání nastavení pro export:
PDF: Tyto soubory můžete otevřít a někdy také upravovat v aplikacích, jako je například Náhled nebo Adobe Acrobat. V souboru PDF se každý snímek zobrazí na samostatné stránce. Chcete-li vytisknout poznámky prezentujícího a přeskočené snímky, označte jejich zaškrtávací políčka. Pokud vyberete Tisknout každou fázi sestav, bude každá sestava vytisknuta na vlastní stránce ve stejném pořadí jako v prezentaci. Chcete-li do PDF zahrnout komentáře, zaškrtněte políčko „Zahrnout komentáře“.
Klikněte na místní nabídku Kvalita obrázků a vyberte požadovanou volbu (čím kvalitnější obrázky zvolíte, tím větší bude mít soubor velikost). Pokud jste přidali obrázek, kresbu, zvuk či popisy videa pro asistenční technologii (například VoiceOver), budou automaticky exportovány. Pokud chcete v případě rozměrných tabulek zahrnout značky pro zpřístupnění, klikněte na Pokročilé volby a pak vyberte Zapnout.
Poznámka: Další volby PDF zobrazíte kliknutím na Zrušit, výběrem volby Soubor > Tisknout a kliknutím na tlačítko Zobrazit podrobnosti u dolního okraje okna tiskových voleb.
PowerPoint: Tyto soubory můžete otevřít a upravit pomocí aplikace Microsoft Word ve formátu .pptx.
Film: Pokud jste nahráli výklad, který chcete zahrnout do prezentace, klikněte na místní nabídku Přehrávání a potom vybrat Záznam prezentace.
Pokud chcete exportovat prezentaci, která se přehrává automaticky, klikněte na místní nabídku Přehrávání a pak vyberte volbu Automatické přehrávání. Pokud chcete exportovat jen část prezentace, vyberte volbu „Od“ a zadejte číslo počátečního a koncového snímku. Film se posouvá k dalším snímkům či sestavám v rytmu časových intervalů, které jste zadali v ovládacích prvcích časování. Zadaný časový interval nemá vliv na animace nastavené na přehrání po předchozí sestavě nebo přechodu.
Klikněte na místní nabídku Rozlišení a potom vyberte rozlišení. Pokud chcete nastavit vlastní rozlišení, klikněte v dolní části nabídky na volbu Vlastní a pak do příslušných polí zadejte hodnoty. V ovládacích prvcích Pokročilé volby můžete také vybrat novou snímkovou frekvenci, formát filmu nebo formát barevného prostoru, případně nastavit průhlednost pozadí snímků (možná budete muset kliknout na tlačítko Pokročilé volby, aby se nabídka zobrazila).
Animovaný GIF: Vybrané snímky můžete vyexportovat jako animovaný GIF, který pak můžete odeslat nebo zveřejnit. Viz Vytvoření animovaného GIFu.
Obrázky: Vyberte snímky, které chcete exportovat jako obrázky, a vyberte obrazový formát snímků. Čím kvalitnější obrázky, tím budou výsledné soubory větší.
HTML: Otevřením souboru index.html lze prezentaci otevřít ve webovém prohlížeči. Animace a sestavy budou exportovány společně s prezentací.
Keynote ’09: Tento formát lze na Macu otevřít v Keynote verze 5.0 až 5.3.
Pokud se zobrazí zaškrtávací políčko hesla, použijte některý z následujících postupů:
Nastavení hesla: Zaškrtněte políčko „Požadovat heslo pro otevření“ a zadejte heslo. Heslo bude platit jen pro exportovanou kopii.
Zachování hesla k původní prezentaci: Zaškrtněte políčko „Požadovat heslo pro otevření“.
Použití odlišného hesla u exportované kopie: Zaškrtněte políčko „Požadovat heslo pro otevření“, klikněte na „Změnit heslo“ a zadejte nové heslo.
Export kopie bez hesla: Zrušte zaškrtnutí políčka „Požadovat heslo pro otevření“.
Klikněte na Uložit a zadejte název prezentace (bez souborové přípony, například .pdf či .ppt – přípona bude k názvu připojena automaticky).
Zadejte jednu nebo více značek (volitelné).
Chcete‑li vybrat, kam má být prezentace uložena, klikněte na místní nabídku „Kde“, vyberte požadované místo a klikněte na Exportovat.