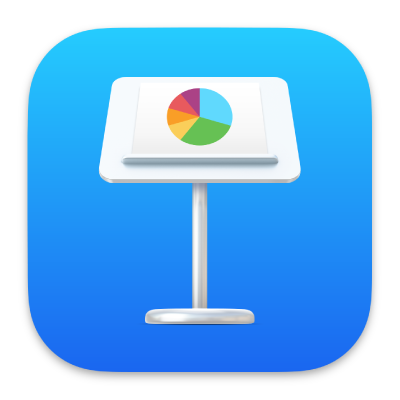
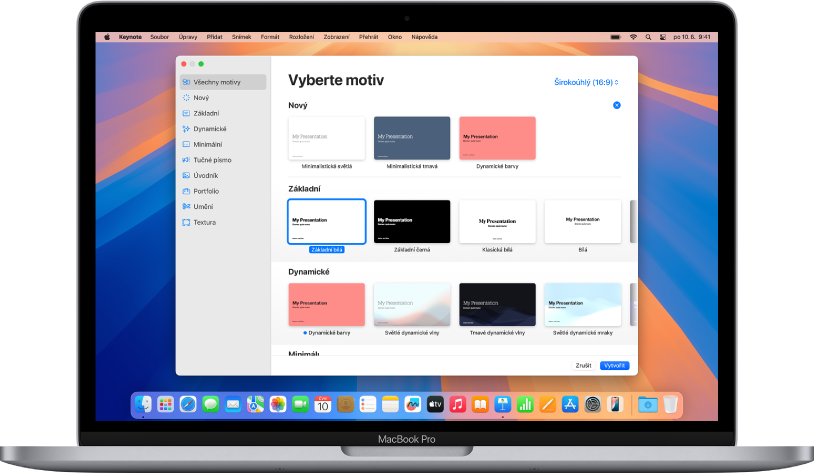
Vytváření prezentací pomocí motivů
Základem každé prezentace je motiv – předdefinovaná sada uspořádání snímků, které můžete použít jako výchozí bod. Obrázky a text nahradíte vlastním obsahem a pak podle potřeby přidáte další snímky.
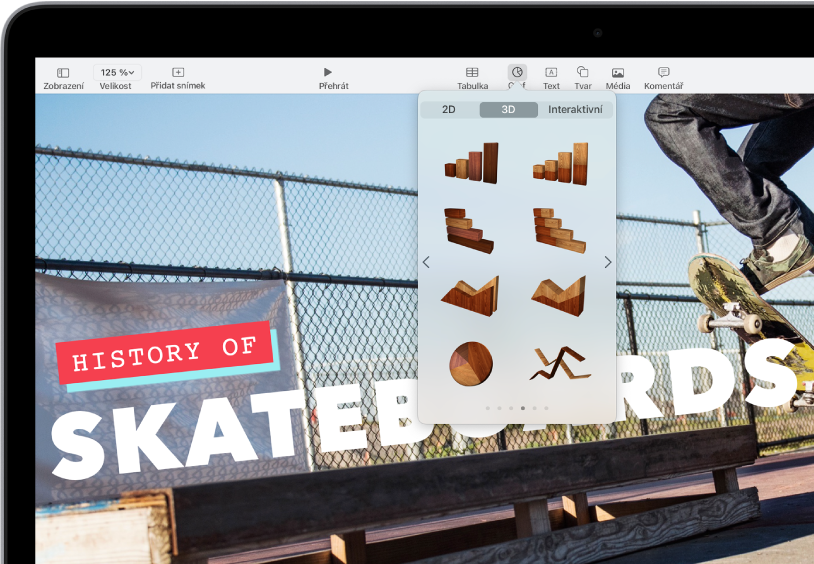
Přidávání textu, fotografií, grafů a dalších prvků
Objekty, například textové rámečky, tabulky, grafy, tvary a média (obrázky, zvuk a videa), můžete přidat do kteréhokoli snímku. Objekty můžete vrstvit, měnit jejich velikosti a propojovat je s webovým stránkami nebo s dalšími snímky ve vaší prezentaci.
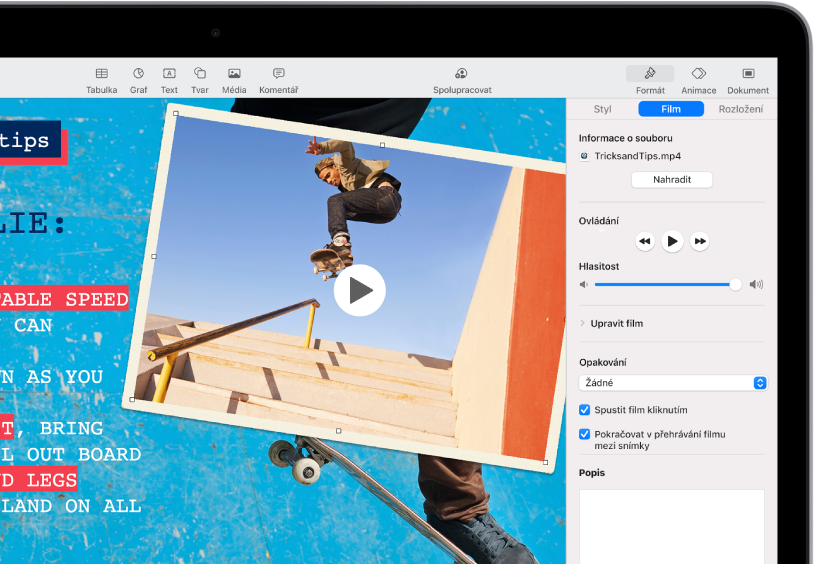
Světla, fotoaparát, akce
Prezentaci můžete oživit filmy, živým videem, nahraným výkladem, hudbou a dalšími prvky.
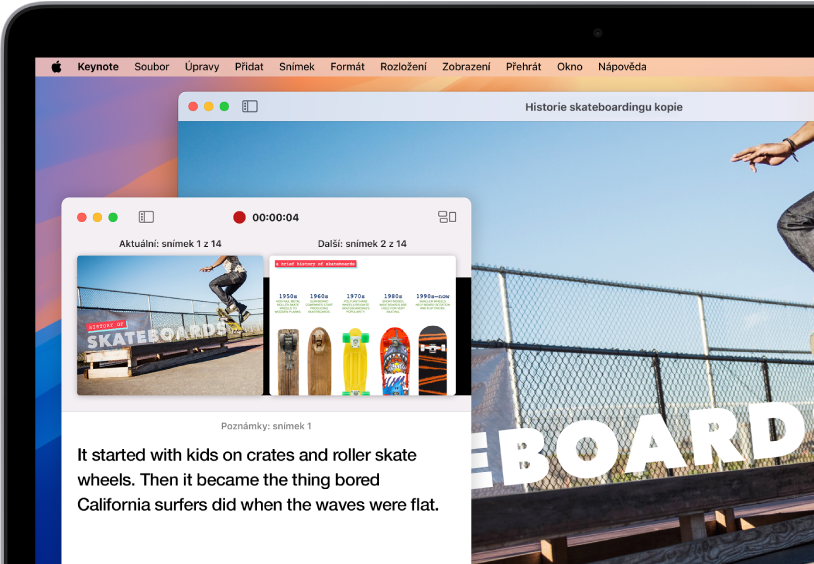
Prezentace ve všech situacích
Prezentace lze přehrávat během videokonferencí, virtuálně společně s dalšími prezentujícími, jako film s nahraným komentářem a dalšími způsoby.
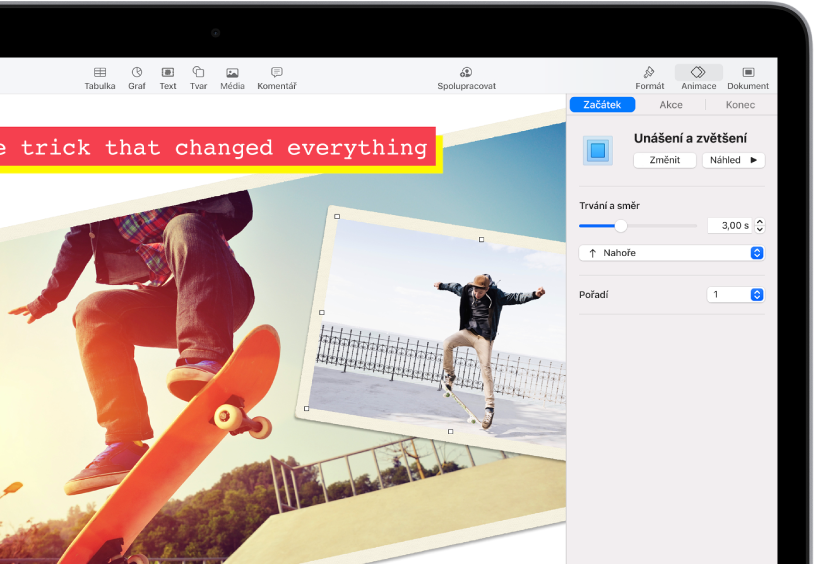
Ohromující animované efekty
Své publikum můžete zaujmout přidáním vizuálních efektů a animací. Přidáním přechodů můžete například docílit toho, že se každý snímek prolne s následujícím, nebo můžete nechat na snímek postupně přiskakovat jednotlivá slova nadpisu.
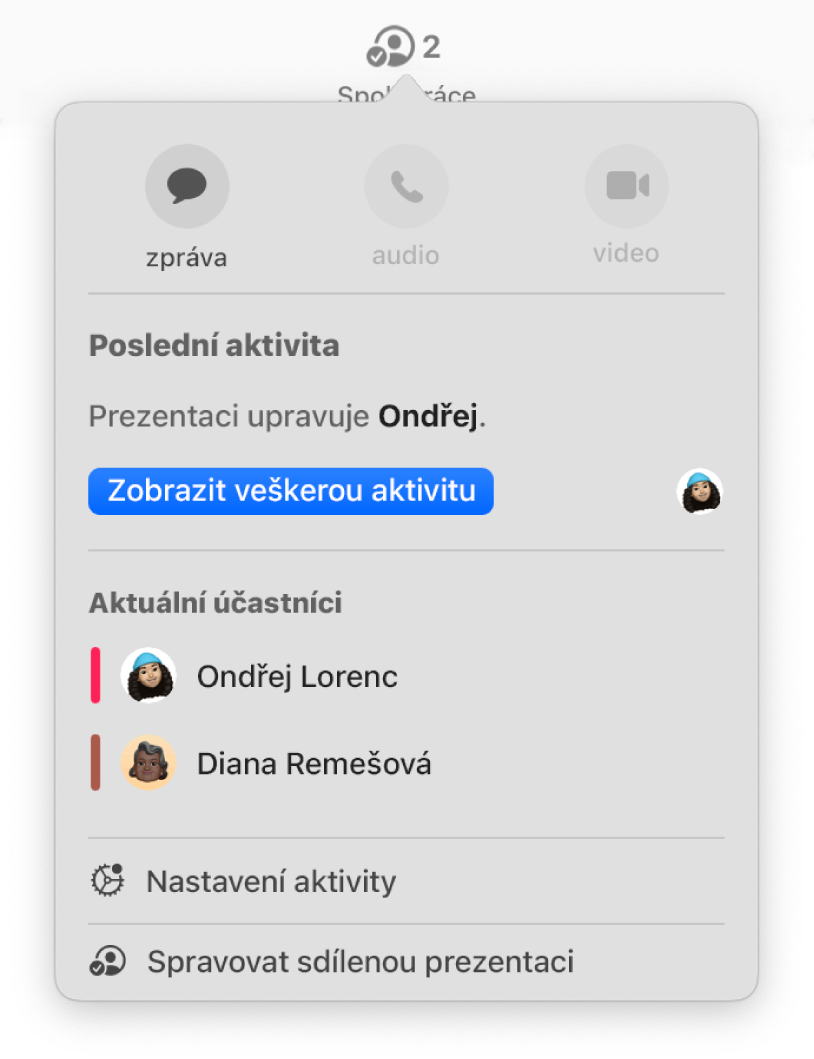
Spolupráce v reálném čase
K práci na prezentaci můžete přizvat jiné uživatele. Prováděné změny uvidí každý, koho pozvete. Můžete však rozhodovat o tom, kdo smí prezentaci upravovat a kdo jen zobrazit.
Tato příručka vám pomůže v začátcích používání aplikace Keynote 14.4 na Macu. (Chcete‑li zjistit, kterou verzi aplikace Keynote máte, použijte příkaz Keynote > O aplikaci Keynote z nabídky Keynote na horním okraji obrazovky.) Chcete‑li se s uživatelskou příručkou pro Keynote seznámit podrobněji, klikněte nahoře na stránce na položku Obsah nebo zadejte slovo či frázi do vyhledávacího pole.
Pokud potřebujete více informací, navštivte Webovou stránku podpory pro aplikaci Keynote.
Uživatelská příručka pro Keynote pro Mac
- Vítejte!
- Novinky
-
- Změna průhlednosti objektu
- Vyplnění tvarů a textových rámečků barvou nebo obrázkem
- Přidání ohraničení objektu
- Přidání nadpisu nebo titulku
- Přidání odrazu nebo stínu
- Použití stylů objektů
- Změna velikosti, otočení a převrácení objektů
- Přesouvání a úpravy objektů v seznamu objektů
- Přidávání odkazů s cílem vytvoření interaktivní prezentace
-
- Prezentace na Macu
- Prezentace na samostatném monitoru
- Prezentace během hovoru přes FaceTime
- Použití dálkového ovladače
- Nastavení automatického přehrávání prezentace
- Nastavení hesla požadovaného k opuštění prezentace
- Přehrávání prezentací s více prezentujícími
- Vyzkoušení na Macu
- Zaznamenání prezentací
-
- Odeslání prezentace
- Úvod do spolupráce
- Přizvání dalších uživatelů ke spolupráci
- Spolupráce na sdílené prezentaci
- Zobrazení nejnovější aktivity ve sdílené prezentaci
- Změna nastavení sdílené prezentace
- Ukončení sdílení prezentace
- Sdílené složky a spolupráce
- Použití aplikace Box pro spolupráci
- Vytvoření animovaného GIFu
- Zveřejnění prezentace na blogu
-
- Použití iCloud Drivu v Keynote
- Export do formátu PowerPoint nebo jiného souborového formátu
- Zmenšení souboru prezentace
- Uložení velké prezentace jako souboru balíčku
- Obnovení starší verze prezentace
- Přesunutí prezentace
- Smazání prezentace
- Ochrana prezentace heslem
- Zamknutí prezentace
- Vytváření a správa vlastních motivů
- Copyright