Cambiar y cortar ángulos de clips Multicam en la app Final Cut Pro para iPad
Tras añadir un clip Multicam a la línea de tiempo, puedes ver todos los ángulos simultáneamente en el selector de ángulos mientras pasas de un ángulo a otro o los cortas en tiempo real. Esto te permite cortar un vídeo entero como si lo estuvieras haciendo en vivo y, a continuación, afinar tus ediciones en la línea de tiempo del mismo modo que con cualquier otro proyecto.
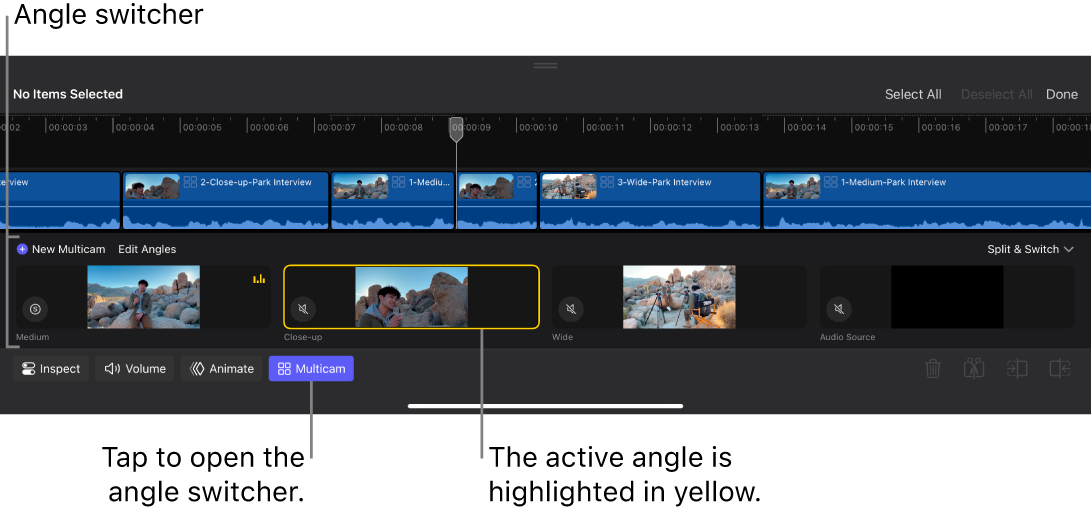
Cambiar y cortar ángulos en un clip Multicam
Por omisión, al cambiar el ángulo en un clip Multicam, se corta el clip en el punto de cambio y aparece a la derecha una nueva instancia del clip Multicam, con el ángulo activo ajustado en el ángulo al que cambiaste. También puedes cambiar el ángulo activo sin realizar un corte, y el nuevo ángulo activo se reproduce mientras dure el clip Multicam.
Ve a la app Final Cut Pro
 del iPad.
del iPad.Abre un proyecto.
En la línea de tiempo, arrastra el cursor de reproducción sobre un clip Multicam (que tiene el icono
 ) y toca Multicam en la parte de abajo de la línea de tiempo.
) y toca Multicam en la parte de abajo de la línea de tiempo.Debajo de la línea de tiempo aparece el selector de ángulo, mostrando los ángulos de cámara del clip Multicam debajo del cursor de reproducción.
Toca
 en la parte superior derecha del selector de ángulo y toca una opción de cambio:
en la parte superior derecha del selector de ángulo y toca una opción de cambio:Dividir y cambiar (el ajuste por omisión): Al tocar un ángulo en el selector de ángulo se divide el clip Multicam en la posición del cursor de reproducción y se crea una nueva instancia del clip a la derecha, teniendo como ángulo activo el ángulo que toques.
Consejo: Toca 1, 2, 3 o 4 en un teclado conectado o enlazado para dividir el clip Multicam en el cursor de reproducción y cambiar al ángulo correspondiente.
Solo cambiar: Tocar un ángulo en el selector de ángulo hace que ese sea el ángulo activo mientras dure el clip Multicam.
Realiza una de las siguientes operaciones:
Arrastra el cursor de reproducción adonde quieras que comience la reproducción y toca
 para reproducir el clip Multicam.
para reproducir el clip Multicam.Arrastra el cursor de reproducción hasta el fotograma donde quieras cambiar a otro ángulo.
En el selector de ángulo, toca el ángulo al que quieras cambiar.
En la línea de tiempo, el clip Multicam bajo el cursor de reproducción cambia para mostrar el ángulo que has convertido en ángulo activo y en el visor se visualiza el vídeo del ángulo activo.
Ajustar las opciones de cambio de audio en un clip Multicam
Por omisión, cuando se cambian ángulos en un clip Multicam, el primer ángulo de cámara que tenga audio se ajusta a Solo, lo que significa que se reproduce el audio de ese ángulo mientras están silenciados todos los demás ángulos. Puedes hacer que el vídeo y el audio cambien juntos, de forma que se reproduzca el audio del ángulo activo. O bien, puedes ajustar el audio de un ángulo para que siga reproduciéndose aunque cambies el vídeo a otro ángulo; por ejemplo, si el audio contiene una narración de voz en off. Si no quieres que se reproduzca nada del audio de un ángulo, puedes silenciarlo.
Ve a la app Final Cut Pro
 del iPad.
del iPad.Abre un proyecto.
En la línea de tiempo, arrastra el cursor de reproducción sobre un clip Multicam (que tiene el icono
 ) y toca Multicam en la parte de abajo de la línea de tiempo.
) y toca Multicam en la parte de abajo de la línea de tiempo.En el selector de ángulo, realiza cualquiera de las siguientes operaciones:
Aplicar solo al audio de un ángulo: Toca el icono de audio en la esquina inferior izquierda de la miniatura del ángulo y, a continuación, toca Solo. Solo se reproduce el audio de este ángulo, mientras se silencia el audio de todos los demás ángulos.
Ajustar el audio de un ángulo para que se reproduzca incluso si su vídeo no está activo: Toca el icono de audio en la esquina inferior izquierda de la miniatura del ángulo y, a continuación, toca Act. El audio del ángulo se reproduce durante todo el clip Multicam, aunque cambies el vídeo a otro ángulo.
Cambiar automáticamente el audio de un ángulo: Toca el icono de audio en la esquina inferior izquierda de la miniatura del ángulo y, a continuación, toca “Conexión automática”. El audio del ángulo cambia junto con su vídeo y suena cuando está activo el vídeo.
Silenciar el audio de un ángulo: Toca el icono de audio en la esquina inferior izquierda de la miniatura del ángulo y, a continuación, toca Des. Se silencia el audio del ángulo durante todo el clip Multicam.
Los ajustes surten efecto inmediatamente y se aplican al clip Multicam que está activo en el selector de ángulo.
Consejo: También puedes cambiar los ángulos de cámara en el inspector. Toca un clip Multicam en la línea de tiempo, toca Inspeccionar en la esquina inferior izquierda de la pantalla y después toca ![]() en la parte de arriba del inspector. Toca
en la parte de arriba del inspector. Toca ![]() junto a las opciones “Ángulo de vídeo” o “Ángulo de audio” y, a continuación, toca un ángulo para que a su lado aparezca una marca de verificación. (Puedes ajustar más de un ángulo de audio activo si quieres que se reproduzca audio desde varios ángulos).
junto a las opciones “Ángulo de vídeo” o “Ángulo de audio” y, a continuación, toca un ángulo para que a su lado aparezca una marca de verificación. (Puedes ajustar más de un ángulo de audio activo si quieres que se reproduzca audio desde varios ángulos).