Usar el dibujo en tiempo real para dibujar en vídeo en Final Cut Pro para el iPad
Puedes utilizar el dibujo en tiempo real para anotar clips de la línea de tiempo con un Apple Pencil o con el dedo para crear títulos, garabatos y gráficos lineales con un toque personal. Los trazos de lápiz o dedo se graban y se añaden a tu línea de tiempo como un clip de dibujo en tiempo real. Y cuando reproduces el clip en el visor, los trazos del lápiz se superponen a otro clip y se animan con un efecto de dibujo. Puedes personalizar la velocidad de la animación del dibujo.
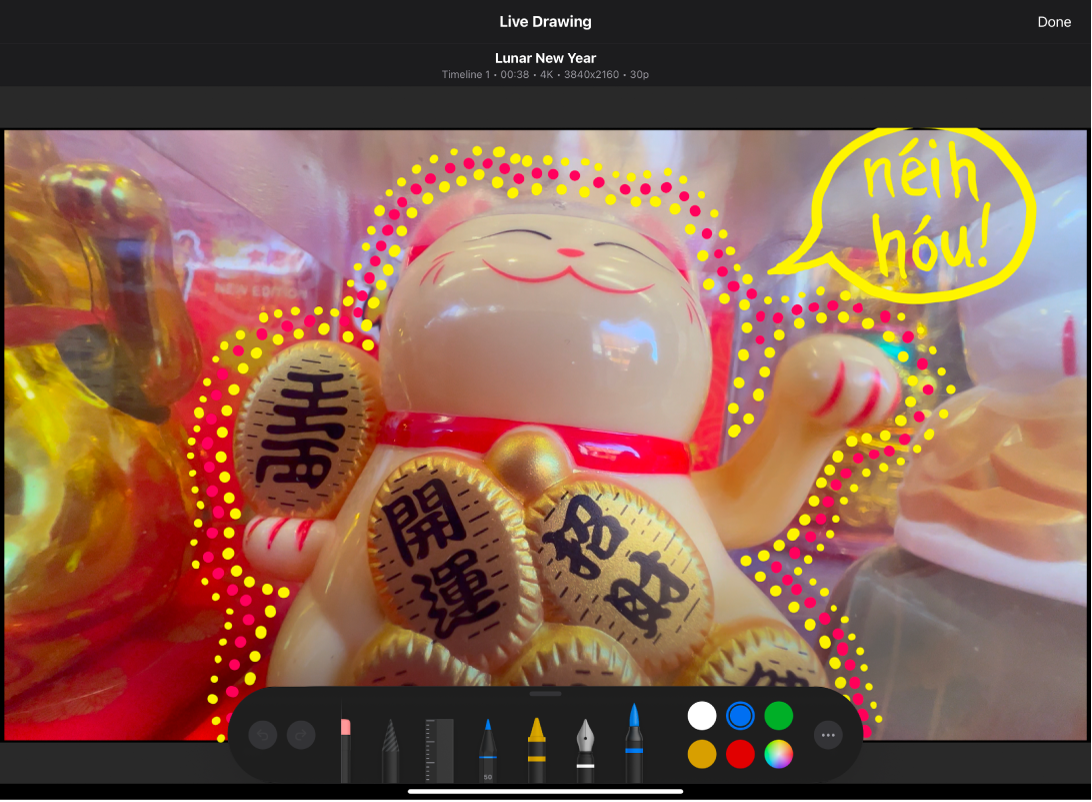
Grabar un clip de dibujo en tiempo real
Ve a la app Final Cut Pro
 del iPad.
del iPad.Abre un proyecto.
En la línea de tiempo, arrastra el cursor de reproducción a donde quieras que empiece el dibujo.
Consejo: Para anclar temporalmente una anotación a elementos que se están moviendo en un clip, inserta un fotograma congelado en el clip y, a continuación, arrastra el cursor de reproducción al inicio del clip del fotograma congelado antes de dibujar.
Toca
 en la barra de herramientas y elige ajustes de herramientas de dibujo en la parte inferior del editor de dibujo en tiempo real:
en la barra de herramientas y elige ajustes de herramientas de dibujo en la parte inferior del editor de dibujo en tiempo real:Seleccionar una herramienta de dibujo: Toca la herramienta de bolígrafo, rotulador, lápiz, monolínea, pluma estilográfica, acuarela o cera. Desliza a la izquierda o la derecha para ver todas las herramientas.
Cambiar la anchura de la línea: Toca la herramienta de dibujo seleccionada, seguido de la opción de anchura de línea. Para cambiar la opacidad de la línea, arrastra el regulador.
Cambiar el color de línea: Toca una muestra de color. Para seleccionar un color personalizado, toca la muestra de abajo a la derecha y, a continuación, toca un color nuevo.
Permitir dibujar con un dedo: Toca
 y activa “Draw with Finger”.
y activa “Draw with Finger”.
Nota: Los trazos sensibles a la presión requieren un Apple Pencil. Sin embargo, al dibujar con el dedo, puedes aumentar el grosor de los trazos deslizando más rápido.
Escribe o dibuja en cualquier lugar del fotograma de vídeo y toca OK.
En la línea de tiempo, un clip de dibujo en tiempo real nuevo se conecta a la pista principal en la posición del cursor de reproducción. Cuando reproduces el vídeo en la línea de tiempo, tus anotaciones aparecen en el visor trazo a trazo.
Editar un clip de dibujo en tiempo real
Después de grabar un clip de dibujo en tiempo real, puedes editar tus anotaciones.
Ve a la app Final Cut Pro
 del iPad.
del iPad.Abre un proyecto.
Toca un clip de dibujo en tiempo real en la línea de tiempo y, a continuación, toca
 en la barra de herramientas.
en la barra de herramientas.Nota: Si no has tocado un clip de dibujo en tiempo real, un clip de dibujo en tiempo real nuevo se conecta a la pista principal en la posición del cursor de reproducción.
En la parte inferior del editor de dibujo en tiempo real, toca la herramienta de dibujo y el color que quieras usar y, a continuación, escribe, dibuja o borra en cualquier punto de la pantalla.
Cuando hayas terminado de hacer cambios, toca OK.
Cambiar la ubicación o duración de un clip de dibujo en tiempo real en la línea de tiempo
Por omisión, un clip de dibujo en tiempo real empieza donde colocaste el cursor de reproducción cuando grabaste la anotación, y termina al final del clip de vídeo que está conectado a él (el clip al que se superpone el clip de dibujo en tiempo real). Puedes ajustar la ubicación o duración del clip de dibujo en tiempo real en la línea de tiempo igual que ajustas cualquier clip de la línea de tiempo.
Ve a la app Final Cut Pro
 del iPad.
del iPad.Abre un proyecto.
Toca Clip en la parte superior de la línea de tiempo.
Toca el clip de dibujo en tiempo real en la línea de tiempo y, a continuación, realiza cualquiera de las siguientes operaciones:
Cambiar la ubicación del clip de dibujo en tiempo real en la línea de tiempo: Arrastra el clip de dibujo en tiempo real hacia la izquierda o la derecha. Para empujar el clip con pasos más precisos, tócalo, abre la rueda de selección, toca
 junto a ella y arrástrala hasta el valor que desees.
junto a ella y arrástrala hasta el valor que desees.Cambiar la duración del clip de dibujo en tiempo real: Toca el borde izquierdo o derecho del clip de dibujo en tiempo real para seleccionar el tirador de punto inicial o final amarillo y, a continuación, arrastra el tirador, o bien abre la rueda de selección, toca
 junto a la rueda de selección y arrastra en ella.
junto a la rueda de selección y arrastra en ella. También puedes tocar Inspeccionar en la esquina inferior izquierda de la pantalla, tocar el número de duración morado en la parte superior del inspector y usar el teclado numérico para introducir una duración nueva en cualquiera de los campos de tiempo (horas: minutos: segundos: fotogramas).
Ajustar la velocidad de animación de dibujo
Por omisión, las anotaciones de dibujo se definen para dibujarse en pantalla en dos segundos. Puedes cambiar la velocidad de dibujo para ralentizar la animación.
Ve a la app Final Cut Pro
 del iPad.
del iPad.Abre un proyecto.
Toca un clip de dibujo en tiempo real en la línea de tiempo y, a continuación, toca Inspeccionar en la esquina inferior izquierda de la pantalla.
Toca
 en la parte superior del inspector y realiza una de las siguientes acciones:
en la parte superior del inspector y realiza una de las siguientes acciones:Arrastra el dial “Dibujar sobre” para definir un nuevo tiempo de dibujo.
Toca el campo numérico adyacente a “Dibujar sobre” y, a continuación, usa el teclado numérico para definir un nuevo tiempo para la animación de dibujo.
Para restablecer la velocidad de “Dibujar sobre” a dos segundos, toca ![]() junto a Opciones en el inspector y, a continuación, toca Restablecer.
junto a Opciones en el inspector y, a continuación, toca Restablecer.
Añadir una transición de salida a un clip de dibujo en tiempo real
Las anotaciones de dibujo desaparecen abruptamente al final del clip de dibujo en tiempo real. Para que las anotaciones salgan de la pantalla de forma más gradual, puedes añadir una transición al final del clip de dibujo en tiempo real.
Ve a la app Final Cut Pro
 del iPad.
del iPad.Abre un proyecto y toca
 en la barra de herramientas.
en la barra de herramientas.Toca Transiciones en la parte superior del explorador y, a continuación, toca la miniatura de una transición.
En la línea de tiempo, toca el clip de dibujo en tiempo real al que quieras aplicar la transición.
Toca
 en el control “Modo de edición” debajo del explorador, toca “Añadir al final” en el menú y, a continuación, toca el botón “Añadir al final”.
en el control “Modo de edición” debajo del explorador, toca “Añadir al final” en el menú y, a continuación, toca el botón “Añadir al final”.
Consejo: Para conseguir la mejor calidad de reproducción, renderiza un clip de dibujo en tiempo real después de grabarlo o ajustarlo.
Para obtener más información sobre el uso de las herramientas de dibujo, consulta Dibujar en apps con Marcación en el manual de uso del iPad.