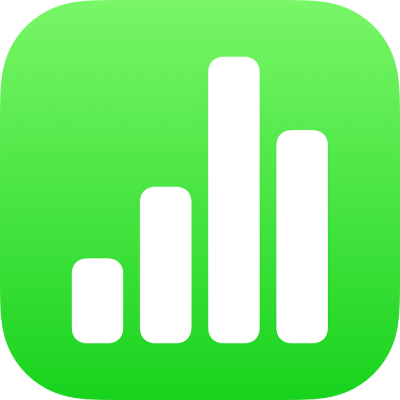
Змінення вигляду тексту в таблиці в Numbers на iPad
Вигляд тексту в усій таблиці або в певних клітинках таблиці можна змінювати.
Змінення вигляду всього тексту в таблиці
Можна задати шрифт і розмір шрифту для всієї таблиці. Розмір шрифту можна також збільшити або зменшити пропорційно для всього тексту в таблиці. Якщо збільшити або зменшити текст, увесь текстовий вміст буде змінено на однаковий відсоток.
Перейдіть у програму Numbers
 на своєму iPad.
на своєму iPad.Відкрийте е‑таблицю, а потім торкніть її.
Торкніть
 , торкніть «Таблиця», а потім торкніть «Шрифт таблиці».
, торкніть «Таблиця», а потім торкніть «Шрифт таблиці».(Якщо елемент «Шрифт таблиці» не відображається, проведіть пальцем вгору від елементів керування).
Торкніть шрифт, який потрібно застосувати.
Щоб застосувати інший стиль символів (наприклад, жирний або курсив), торкніть
 поруч із назвою шрифту, а потім виберіть потрібний стиль.
поруч із назвою шрифту, а потім виберіть потрібний стиль.Якщо вибраний стиль символів не відображається, це означає, що для цього шрифту він недоступний.
Щоб змінити розмір шрифту, торкніть
 для повернення до елементів керування таблицею, а потім торкніть
для повернення до елементів керування таблицею, а потім торкніть 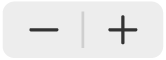 .
.Розмір тексту змінюється миттєво, тому ви знатимете, який розмір підходить найкраще.
Змінення вигляду тексту у вибраних клітинках
У клітинках таблиці можна змінювати шрифт, колір, розмір та інші атрибути тексту.
Перейдіть у програму Numbers
 на своєму iPad.
на своєму iPad.Відкрийте е‑таблицю, а потім виберіть клітинки з текстом, який потрібно змінити.
Торкніть
 , торкніть «Клітинка», а потім за допомогою елементів керування виберіть шрифт, потрібний стиль шрифту (жирний, курсив, підкреслення або закреслення), розмір, колір, вирівнювання тощо.
, торкніть «Клітинка», а потім за допомогою елементів керування виберіть шрифт, потрібний стиль шрифту (жирний, курсив, підкреслення або закреслення), розмір, колір, вирівнювання тощо.Примітка. Щоб відобразити експертні опції форматування для певної клітинки, як-от підрядковий чи надрядковий текст, усі великі літери, лігатури тощо, двічі торкніть клітинку, торкніть
 , торкніть «Клітинка», а потім торкніть
, торкніть «Клітинка», а потім торкніть  під назвою шрифту.
під назвою шрифту.
Вставлення розриву рядка або табулятора в клітинці таблиці
У клітинку таблиці можна вставити розрив рядка, щоб ввести кілька абзаців тексту. Також можна вставити табуляцію.
Перейдіть у програму Numbers
 на своєму iPad.
на своєму iPad.Відкрийте е‑таблицю, а потім торкніть клітинку.
Торкніть
 .
.Торкніть там, де потрібно вставити розрив або табуляцію, щоб розмістити точку вставлення.
Якщо точка вставлення в іншому місці, перетягніть її.
Торкніть «Помістити», а потім торкніть табулятор або «Розрив рядка».
Щоб отримати інформацію про вставлення розриву рядка або табулятора в текстовому полі чи фігурі, перегляньте статтю задання табуляторів.