Посібник користувача Numbers для iPad
- Вітання
- Нові можливості
-
- Перші кроки в Numbers
- Вступ до зображень, діаграм й інших обʼєктів
- Створення е‑таблиці
- Відкривання е‑таблиць
- Запобігання випадковому редагуванню
- Персоналізування шаблонів
- Використання аркушів
- Скасування та відновлення змін
- Збереження е‑таблиці
- Пошук е‑таблиці
- Видалення е‑таблиці
- Друк е‑таблиці
- Змінення тла аркуша
- Копіювання тексту та обʼєктів поміж програмами
- Настроювання панелі інструментів
- Основи використання сенсорного екрана
- Використання Apple Pencil із Numbers
- Авторські права
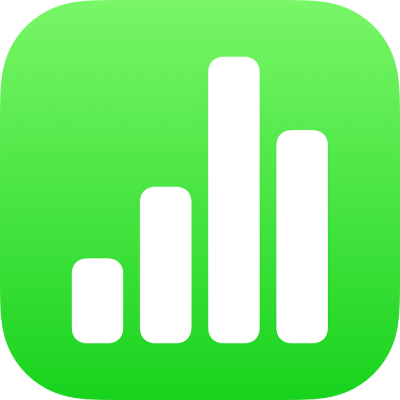
Перші кроки в Numbers на iPad
Numbers дозволяє легко створювати впорядковані професійні таблиці. Ось із чого варто почати.
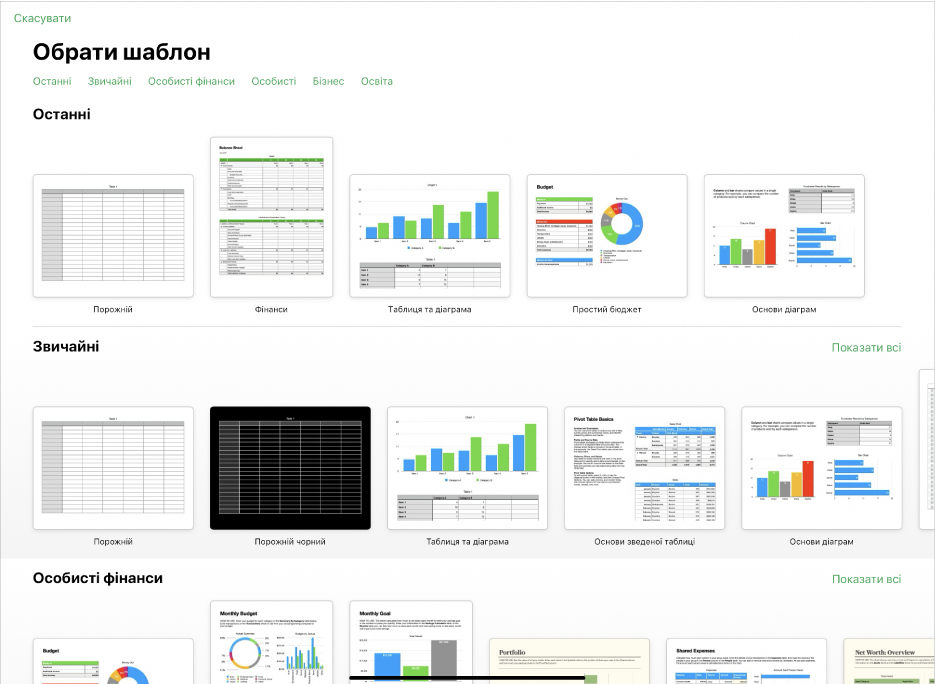
Вибір шаблону
Створюєте бюджет? Відстежуєте свої заощадження? Складаєте рахунок? Програма Numbers має шаблони з таблицями, діаграмами та формулами, які допоможуть почати роботу. Перейдіть у програму Numbers і торкніть «Вибрати шаблон», щоб відкрити селектор шаблонів.
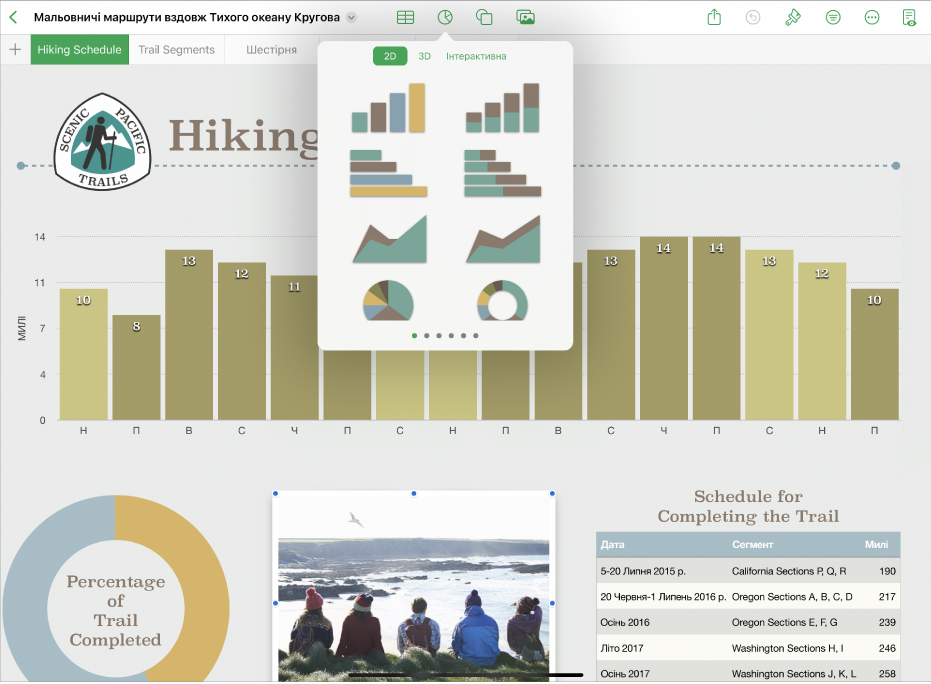
Додавання таблиць, діаграм тощо
Ви можете додавати обʼєкти, як-от текстові поля, фотографії та діаграми, у свою е‑таблицю. Щоб додати обʼєкт в е‑таблицю, торкніть одну з кнопок обʼєктів посередині панелі інструментів угорі екрана, а потім виберіть обʼєкт із меню.
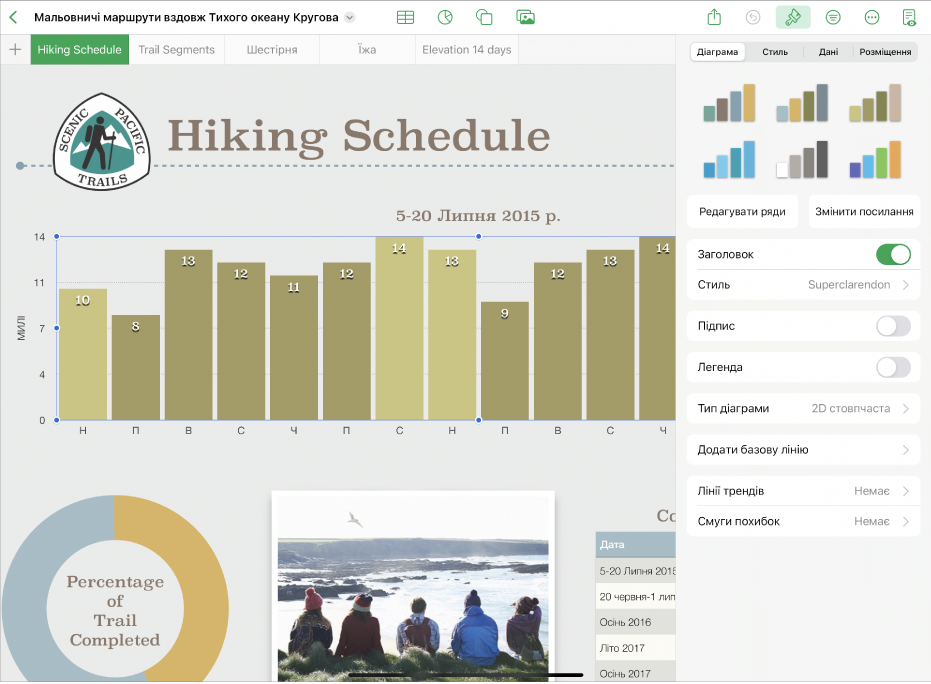
Змінення вигляду аркуша
Можна змінити вигляд обʼєкта, як-от колір заповнення, рамки, тіні та інше. Торкніть обʼєкт, щоб вибрати його, а потім торкніть ![]() , щоб відкрити засоби форматування. Кожен обʼєкт має певні опції форматування. Наприклад, коли ви вибираєте зображення, відображаються засоби форматування зображень.
, щоб відкрити засоби форматування. Кожен обʼєкт має певні опції форматування. Наприклад, коли ви вибираєте зображення, відображаються засоби форматування зображень.
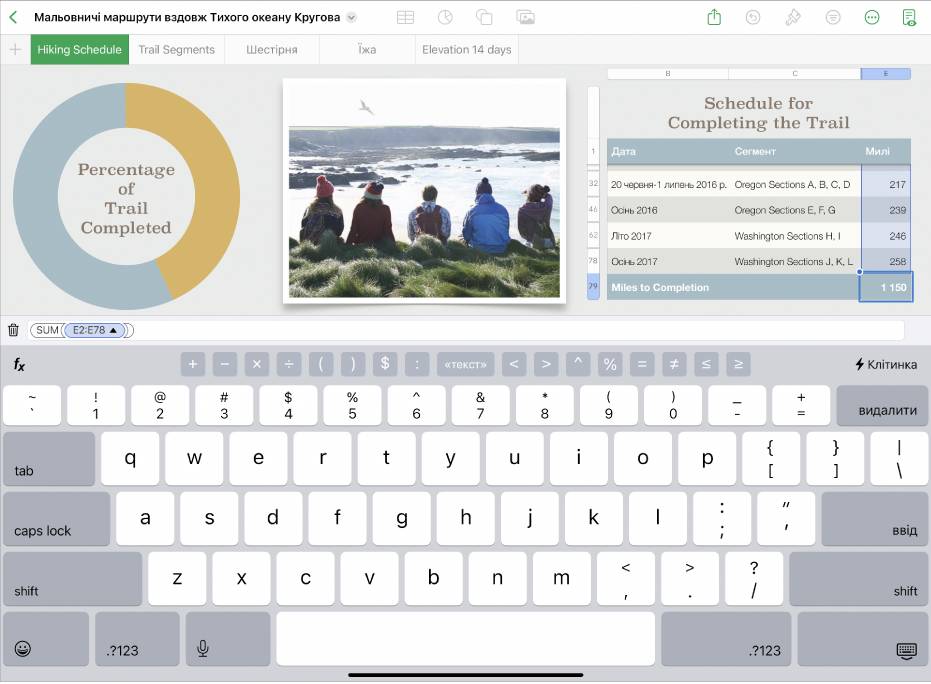
Робота з формулами та функціями
Можна створити прості або складні арифметичні формули, щоб обчислити значення в таблицях. Щоб відкрити клавіатуру формул, торкніть клітинку, торкніть ![]() внизу екрана, а потім торкніть
внизу екрана, а потім торкніть ![]() праворуч над клавіатурою.
праворуч над клавіатурою.
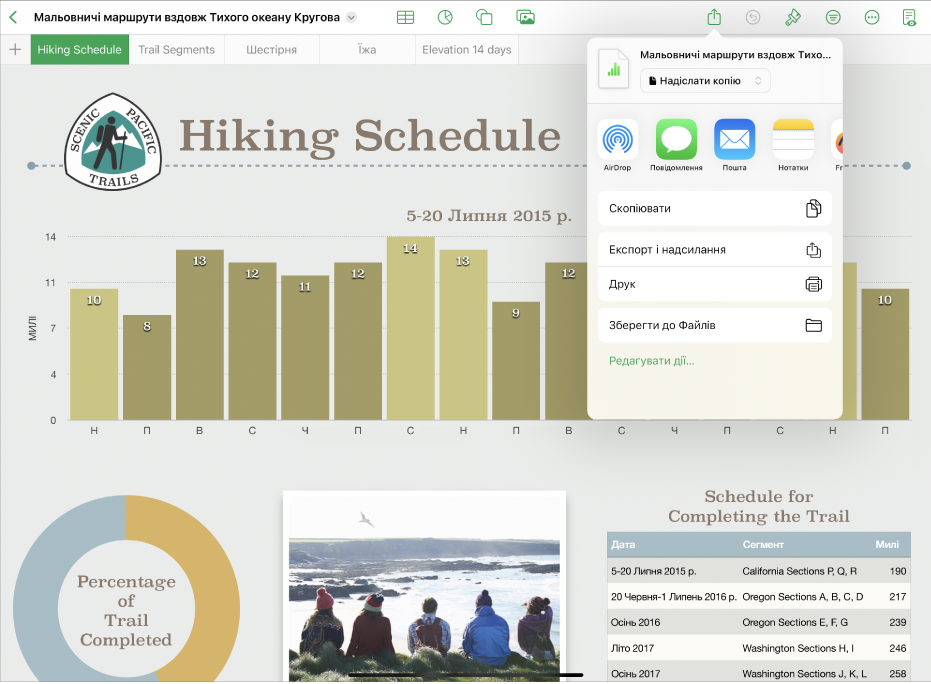
Експортування е‑таблиці
Копію е‑таблиці можна надіслати у вигляді файлу Numbers або в іншому форматі, як-от PDF Excel або CSV. Торкніть ![]() на панелі інструментів, а потім торкніть «Надіслати копію» чи «Експортувати й надіслати», щоб надіслати е‑таблицю у форматі, відмінному від Numbers.
на панелі інструментів, а потім торкніть «Надіслати копію» чи «Експортувати й надіслати», щоб надіслати е‑таблицю у форматі, відмінному від Numbers.
Хочете дізнатися більше?