ควบคุมการเล่นเพลงบน Apple TV
เมื่อคุณเริ่มเล่นเพลง สถานีวิทยุ หรือมิวสิควิดีโอในแอปเพลง เพลง สถานีวิทยุ หรือมิวสิควิดีโอนั้นจะแสดงขึ้นมาในหน้าจอกำลังเล่นอยู่ ซึ่งคุณสามารถควบคุมการเล่น รับข้อมูลเพิ่มเติมเกี่ยวกับสิ่งที่คุณฟังอยู่ และดูเนื้อเพลงได้หากมี
เคล็ดลับ: ในการเข้าถึงตัวควบคุมกำลังเล่นอยู่จากที่ใดก็ได้ใน Apple TV ให้กด ![]() บนรีโมทค้างไว้เพื่อเปิดศูนย์ควบคุม จากนั้นนำทางไปยัง
บนรีโมทค้างไว้เพื่อเปิดศูนย์ควบคุม จากนั้นนำทางไปยัง ![]()
ควบคุมการเล่นเพลงในกำลังเล่นอยู่
ไปที่แอปเพลง
 บน Apple TV
บน Apple TVเริ่มเล่นเพลง หรือนำทางไปยังกำลังเล่นอยู่ที่ด้านบนสุดของหน้าจอ
ปฏิบัติตามวิธีใดๆ ต่อไปนี้:
หยุดพักหรือเล่น: กด
 บนรีโมทของคุณ หรือกดตรงกลางคลิกแพดหรือพื้นผิวสัมผัส
บนรีโมทของคุณ หรือกดตรงกลางคลิกแพดหรือพื้นผิวสัมผัสSiri: กด
 บนรีโมทของคุณค้างไว้ จากนั้นบอก Siri ให้เล่นหรือหยุดพักเพลง
บนรีโมทของคุณค้างไว้ จากนั้นบอก Siri ให้เล่นหรือหยุดพักเพลงเริ่มเล่นเพลงตั้งแต่ต้น: กดทางด้านซ้ายบนวงแหวนคลิกแพดหรือพื้นผิวสัมผัส
ข้ามไปยังเพลงถัดไป: กดทางด้านขวาบนวงแหวนคลิกแพดหรือพื้นผิวสัมผัส
ย้ายไปที่จุดใดๆ ในเพลง: แสดงตัวควบคุมการเล่น จากนั้นนำทางไปทางซ้ายหรือทางขวาเพื่อย้ายไปข้างหลังหรือไปข้างหน้าในไทม์ไลน์
สำหรับการควบคุมที่แม่นยำขึ้น ให้หมุนนิ้วของคุณเป็นวงกลมทวนเข็มนาฬิกาหรือตามเข็มนาฬิกาบนวงแหวนคลิกแพด (รีโมทสีเงินเท่านั้น)
รับข้อมูลเพิ่มเติมเกี่ยวกับสิ่งที่เล่น: แสดงตัวควบคุมการเล่น แล้วปัดลงบนคลิกแพดหรือพื้นผิวสัมผัส จากนั้นเลือก ข้อมูล
เพิ่มเพลงไปยังรายการโปรด: แสดงตัวควบคุมการเล่น แล้วปัดขึ้นบนคลิกแพดหรือพื้นผิวสัมผัส จากนั้นเลือก

การเพิ่มเพลงไปยังรายการโปรดจะเพิ่มเพลงและศิลปินไปยังคลังของคุณและส่งผลต่อคำแนะนำที่คุณจะได้รับในหน้าแรก
ดูตัวเลือกเพิ่มเติม: แสดงตัวควบคุมการเล่น แล้วปัดขึ้นบนคลิกแพดหรือพื้นผิวสัมผัส จากนั้นเลือก
 แล้วเลือกตัวเลือก
แล้วเลือกตัวเลือกคุณสามารถเพิ่มเพลงไปยังคลังของคุณหรือเพลย์ลิสต์ สร้างสถานีจากเพลง บอก Apple Music ให้แนะนำเพลงแบบนี้น้อยลง และอื่นๆ ได้
แสดงหรือซ่อนคิวและตัวควบคุมกำลังเล่นอยู่: แสดงตัวควบคุมการเล่น แล้วปัดลงบนคลิกแพดหรือพื้นผิวสัมผัส จากนั้นเลือก
 ให้ดูที่ใช้คิวกำลังเล่นอยู่
ให้ดูที่ใช้คิวกำลังเล่นอยู่แสดงหรือซ่อนเนื้อเพลง แลัวตัวควบคุมของ Apple Music Sing: แสดงตัวควบคุมการเล่น แล้วปัดลงบนคลิกแพดหรือพื้นผิวสัมผัส จากนั้นเลือก
 ให้ดูที่ดูเนื้อเพลงของเพลง
ให้ดูที่ดูเนื้อเพลงของเพลงเปิดใช้งาน SharePlay: แสดงตัวควบคุมการเล่น แล้วปัดลงบนคลิกแพดหรือพื้นผิวสัมผัส จากนั้นเลือก
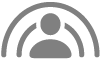 ให้ดูที่เล่นเพลงด้วยกันโดยใช้ SharePlay บน Apple TV
ให้ดูที่เล่นเพลงด้วยกันโดยใช้ SharePlay บน Apple TV
ใช้คิวกำลังเล่นอยู่
คิวกำลังเล่นอยู่แสดงเพลงทั้งหมดในอัลบั้ม เพลงและวิดีโอในเพลย์ลิสต์ หรือสิ่งที่จะเล่นถัดไปในสถานี รายการในคิวจะแสดงเรียงเป็นแถวโดยมีเพลงที่กำลังเล่นอยู่แสดงตรงกึ่งกลาง
ไปที่แอปเพลง
 บน Apple TV
บน Apple TVเริ่มเล่นเพลง หรือนำทางไปยังกำลังเล่นอยู่ที่ด้านบนสุดของหน้าจอ
แสดงตัวควบคุมการเล่น แล้วปัดลงบนคลิกแพดหรือพื้นผิวสัมผัส จากนั้นเลือก

หมายเหตุ: ตัวควบคุมคิวจะไม่มีเมื่อฟังสถานี วิทยุรายการสด หรือตอนวิทยุ
ปฏิบัติตามวิธีใดๆ ต่อไปนี้:
เลือกหาคิว: นำทางขึ้นไปยังเพลงปัจจุบัน จากนั้นนำทางไปทางซ้ายหรือขวาบนคลิกแพดหรือพื้นผิวสัมผัส
เลือกเพลงอื่นในคิว: นำทางไปยังเพลงในคิว จากนั้นเลือกเพลงนั้น
สุ่มเพลงทั้งหมดในคิว: แสดงตัวควบคุมการเล่น แล้วปัดขึ้นบนคลิกแพดหรือพื้นผิวสัมผัส จากนั้นเลือก
 เลือกอีกครั้งเพื่อปิดใช้สุ่ม
เลือกอีกครั้งเพื่อปิดใช้สุ่มเล่นซ้ำทั้งคิวหรือเล่นซ้ำเพลงปัจจุบัน: แสดงตัวควบคุมการเล่น แล้วปัดขึ้นบนคลิกแพดหรือพื้นผิวสัมผัส จากนั้นเลือก
 เพื่อเล่นซ้ำทั้งคิว เลือกอีกครั้งเพื่อเล่นซ้ำแค่เพลงปัจจุบัน เลือกครั้งที่สามเพื่อปิดใช้เล่นซ้ำ
เพื่อเล่นซ้ำทั้งคิว เลือกอีกครั้งเพื่อเล่นซ้ำแค่เพลงปัจจุบัน เลือกครั้งที่สามเพื่อปิดใช้เล่นซ้ำปิดใช้เล่นอัตโนมัติ: แสดงตัวควบคุมการเล่น แล้วปัดขึ้นบนคลิกแพดหรือพื้นผิวสัมผัส จากนั้นเลือก
 เลือกอีกครั้งเพื่อเปิดใช้เล่นอัตโนมัติอีกครั้ง
เลือกอีกครั้งเพื่อเปิดใช้เล่นอัตโนมัติอีกครั้งหมายเหตุ: เล่นอัตโนมัติ (เปิดตามค่าเริ่มต้น และระบุด้วยจุดด้านล่าง
 ) จะขยายคิวด้วยการเล่นเพลงที่คล้ายกันต่อไปเรื่อยๆ จนกว่าคุณจะหยุดเล่นเพลง เมื่อเล่นอัตโนมัติเปิดอยู่ คิวจะแสดงเพลงสูงสุดสิบเพลงต่อจากปลายแถวของเพลย์ลิสต์หรือมิกซ์ที่คุณฟังอยู่
) จะขยายคิวด้วยการเล่นเพลงที่คล้ายกันต่อไปเรื่อยๆ จนกว่าคุณจะหยุดเล่นเพลง เมื่อเล่นอัตโนมัติเปิดอยู่ คิวจะแสดงเพลงสูงสุดสิบเพลงต่อจากปลายแถวของเพลย์ลิสต์หรือมิกซ์ที่คุณฟังอยู่
เคล็ดลับ: คุณสามารถเพิ่มเพลง อัลบั้ม หรือเพลย์ลิสต์ไปยังคิวจากที่ใดก็ได้ในแอปเพลงโดยนำทางไปยังเพลง อัลบั้ม หรือเพลย์ลิสต์นั้น แล้วกดคลิกแพดหรือพื้นผิวสัมผัสค้างไว้ จากนั้นเลือก เล่นถัดไป (เพื่อเพิ่มต่อจากเพลงปัจจุบัน) หรือเลือก เล่นหลังสุด (เพื่อเพิ่มไปยังปลายแถวของคิว)
ดูเนื้อเพลงของเพลง
บางเพลงมีเนื้อเพลงที่คุณสามารถดูได้ในระหว่างที่เพลงเล่นอยู่ เมื่อเนื้อเพลงแสดงขึ้นมา คุณยังสามารถเข้าถึงตัวควบคุม Apple Music Sing ได้อีกด้วย (หากมี)
ไปที่แอปเพลง
 บน Apple TV
บน Apple TVเริ่มเล่นเพลง หรือนำทางไปยังกำลังเล่นอยู่ที่ด้านบนสุดของหน้าจอ
แสดงตัวควบคุมการเล่น แล้วปัดลงบนคลิกแพดหรือพื้นผิวสัมผัส จากนั้นเลือก

หมายเหตุ: ถ้าไม่มีเนื้อเพลงสำหรับเพลง เนื้อเพลงจะไม่แสดงขึ้นมาเมื่อคุณเลือก

ขณะที่เล่นเพลง เนื้อเพลงจะแสดงขึ้นมาบนหน้าจอโดยเลื่อนลงตามเพลง
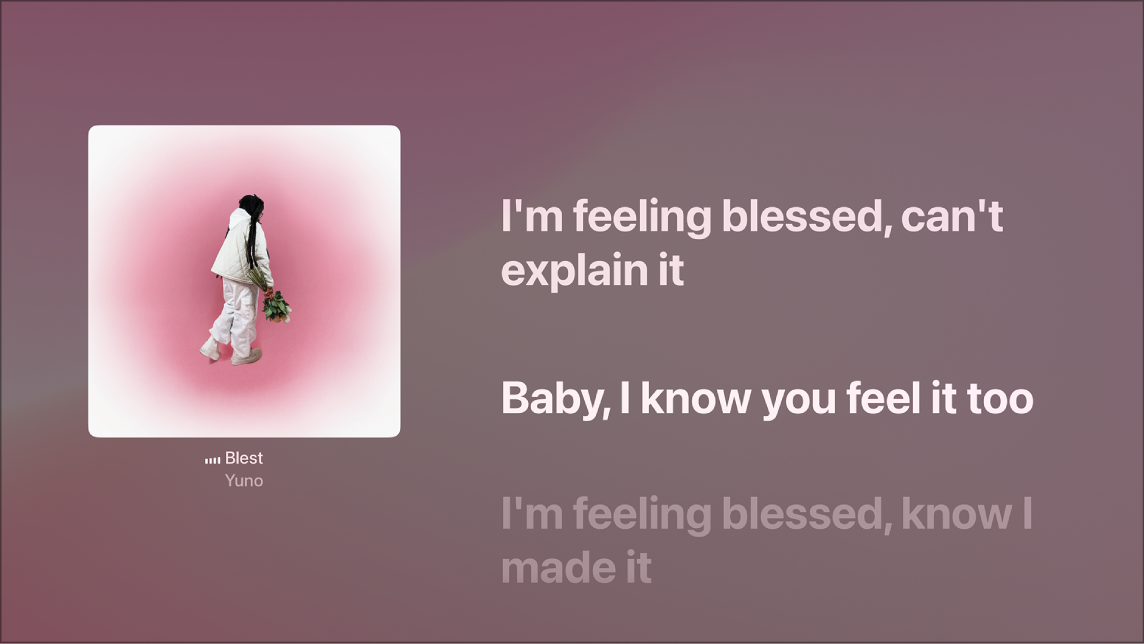
ในการรับความช่วยเหลือเกี่ยวกับเนื้อร้องหรือการแปลเนื้อเพลง (หากมี) ให้แสดงตัวควบคุมการเล่น แล้วเลือก
 จากนั้นเลือกตัวเลือกใดตัวเลือกหนึ่ง หรือทั้งสองรายการต่อไปนี้:
จากนั้นเลือกตัวเลือกใดตัวเลือกหนึ่ง หรือทั้งสองรายการต่อไปนี้:แสดงเนื้อร้อง: บรรทัดเนื้อร้องสดจะแสดงขึ้นด้านล่างเนื้อเพลงแต่ละท่อน
แสดงการแปลภาษา: บรรทัดการแปลภาษาจะแสดงขึ้นด้านล่างเนื้อเพลงแต่ละท่อน
หมายเหตุ: ตัวเลือกเนื้อร้องและการแปลภาษาจะแสดงขึ้นเฉพาะเมื่อมีเพลงที่ตรงกับการตั้งค่าภาษาที่คุณเลือกสำหรับ Apple TV เท่านั้น ให้ดูที่เปลี่ยนภาษาหรือภูมิภาคบน Apple TV
ในการค้นหาเนื้อเพลงที่คุณต้องการฟัง ให้กด
 หรือ
หรือ 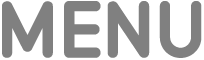 บนรีโมทเพื่อซ่อนตัวควบคุมการเล่น จากนั้นนำทางขึ้นและลงในเนื้อเพลง
บนรีโมทเพื่อซ่อนตัวควบคุมการเล่น จากนั้นนำทางขึ้นและลงในเนื้อเพลงขณะที่คุณนำทางขึ้นและลง ตัวบ่งชี้จะแสดงขึ้นมาบนหน้าจอเพื่อระบุเวลาที่คุณจะได้ยินเนื้อเพลงแต่ละท่อนในไทม์ไลน์ของเพลง ใช้รีโมทของคุณทำอย่างใดอย่างหนึ่งต่อไปนี้:
เริ่มเล่นเพลงจากจุดใหม่: กดตรงกลางคลิกแพดหรือพื้นผิวสัมผัส
กลับไปยังจุดปัจจุบันในเนื้อเพลง: กด
 หรือ
หรือ 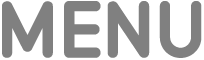
ในการดูเนื้อเพลงทั้งหมด รวมถึงเครดิต ให้แสดงตัวควบคุมการเล่น เลือก
 แล้วเลือก ดูเนื้อเพลงทั้งหมด
แล้วเลือก ดูเนื้อเพลงทั้งหมดในการเปิดใช้งานตัวควบคุม Apple Music Sing ให้แสดงตัวควบคุมการเล่น จากนั้นเลือก
 หรือ
หรือ  ให้ดูที่ใช้ Apple Music Sing บน Apple TV
ให้ดูที่ใช้ Apple Music Sing บน Apple TV
ควบคุมการเล่นเพลงและสัญญาณเสียงออกจากศูนย์ควบคุม
เมื่อเพลงกำลังเล่นหรือหยุดพักบน Apple TV คุณสามารถเปิดตัวควบคุมการเล่นและเสียงจากศูนย์ควบคุมได้
กด
 บนรีโมทค้างไว้เพื่อเปิดศูนย์ควบคุม จากนั้นปฏิบัติตามวิธีใดวิธีหนึ่งต่อไปนี้:
บนรีโมทค้างไว้เพื่อเปิดศูนย์ควบคุม จากนั้นปฏิบัติตามวิธีใดวิธีหนึ่งต่อไปนี้:ควบคุมการเล่นเพลง: เลือก
 จากนั้นเลือกเพลงเพื่อเปิดหน้าจอกำลังเล่นอยู่ หรือเลือกตัวควบคุมการเล่น
จากนั้นเลือกเพลงเพื่อเปิดหน้าจอกำลังเล่นอยู่ หรือเลือกตัวควบคุมการเล่นเปลี่ยนสัญญาณเสียงออก: เลือก
 จากนั้นเลือกปลายทางการเล่นหนึ่งหรือหลายปลายทาง
จากนั้นเลือกปลายทางการเล่นหนึ่งหรือหลายปลายทางคุณสามารถฟังเสียงจาก Apple TV บน AirPods หรือหูฟัง Beats ที่ใช้งานร่วมกันได้, ลำโพงที่รองรับ AirPlay, หูฟังหรือลำโพงบลูทูธ, HomePod หรือลำโพงที่คุณเชื่อมต่อผ่านแอปบ้านได้
เพลงจะเล่นต่อไปแม้ว่าคุณจะออกจากแอปเพลงแล้ว แต่เพลงจะหยุดเล่นหากคุณเริ่มเล่นวิดีโอหรือเสียงในแอปอื่น