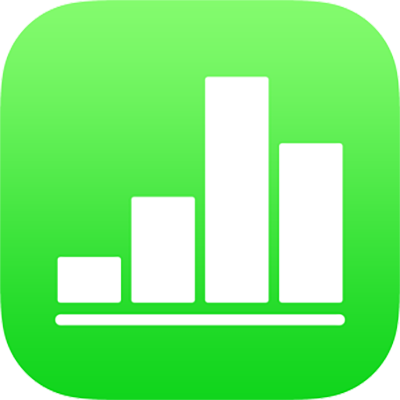
เพิ่มคำอธิบายและเส้นตารางใน Numbers บน iPad
มีการทำเครื่องหมายแผนภูมิและป้ายแกนที่คุณสามารถเพิ่มลงในแผนภูมิของคุณได้อยู่หลายประเภท คุณสามารถแก้ไขรูปลักษณ์เพื่อเน้นข้อมูลของคุณได้ และคุณสามารถปรับลักษณะของชื่อแผนภูมิและข้อความในป้ายค่าให้ดูแตกต่างจากข้อความอื่นได้อีกด้วย
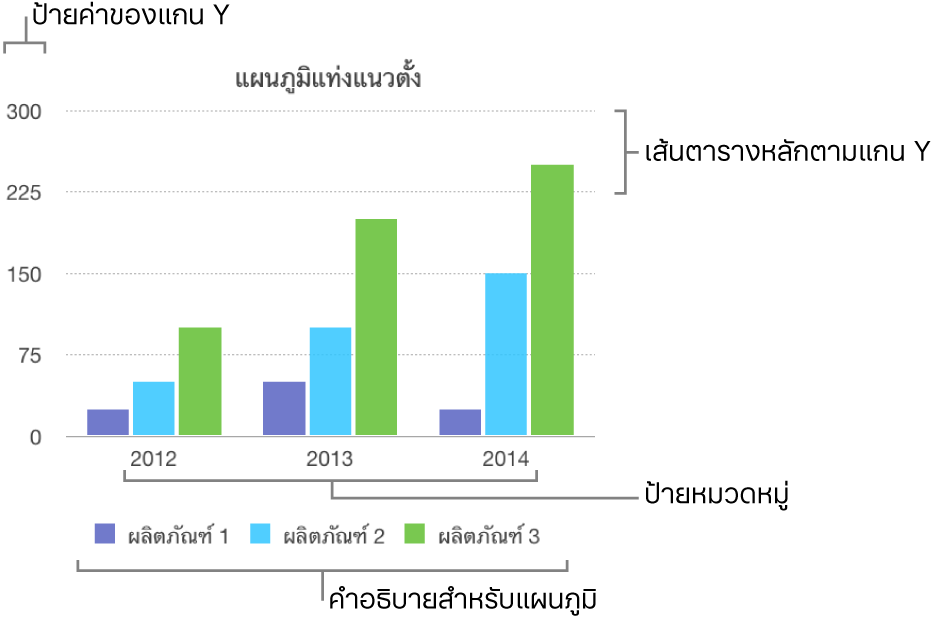
หมายเหตุ: ถ้าคุณไม่สามารถแก้ไขแผนภูมิได้ แผนภูมินั้นอาจล็อคอยู่ ในการแก้ไขแผนภูมิ คุณต้องปลดล็อคแผนภูมิ
เพิ่มคำอธิบาย
แตะแผนภูมิ จากนั้นแตะ

แตะ แผนภูมิ จากนั้นเปิดใช้ คำอธิบาย
ในการปรับขนาดของคำอธิบาย ให้แตะที่คำอธิบาย จากนั้นลากจุดสีเขียว
ลากคำอธิบายไปยังที่ที่คุณต้องการ
แสดงหรือซ่อนเส้นตารางของแกน
แตะแผนภูมิ จากนั้นแตะ

แตะ ลักษณะ แตะ เส้นตาราง จากนั้นเปิดใช้ เส้นตาราง สำหรับแกน X หรือแกน Y
แตะ เครื่องหมายขีด เพื่อเลือกว่าจะให้เครื่องหมายขีดอยู่ด้านใน ด้านนอก หรือกึ่งกลาง แตะ ไม่มี เพื่อปิดใช้เครื่องหมายขีด
ตัวเลือกเหล่านี้จะแตกต่างกันตามประเภทของแผนภูมิและข้อมูล
แสดงหรือเอาเส้นอ้างอิงออก
คุณสามารถเพิ่มเส้นอ้างอิงลงในแผนภูมิเพื่อบ่งบอกค่าเฉลี่ย มัธยฐาน ค่าต่ำสุด หรือค่าสูงสุดในแผนภูมิได้ เส้นอ้างอิงทำให้เข้าใจแผนภูมิได้ง่ายมากขึ้นเพียงแค่มองผ่านๆ และช่วยให้คุณเปรียบเทียบค่าในแผนภูมิเพื่อประเมินค่า
แผนภูมิทุกประเภทสามารถมีเส้นอ้างอิงได้ ยกเว้นแผนภูมิเชิงประกอบ แผนภูมิ 2 แกน แผนภูมิ 3D แผนภูมิวงกลม และแผนภูมิโดนัท แผนภูมิสามารถมีเส้นอ้างอิงได้ไม่เกินห้าเส้น
แตะแผนภูมิ
แตะ
 แล้วแตะ แผนภูมิ
แล้วแตะ แผนภูมิแตะ เพิ่มเส้นอ้างอิง แล้วแตะสิ่งใดก็ได้ต่อไปนี้:
ค่าเฉลี่ย: เส้นที่ลากผ่านค่ากลางของข้อมูล
มัธยฐาน: เส้นที่ลากผ่านค่ากลางของข้อมูลทั้งหมด
ต่ำสุด: เส้นที่ลากผ่านค่าต่ำสุด
สูงสุด: เส้นที่ลากผ่านค่าสูงสุด
กำหนดเอง: เส้นที่ลากผ่านค่าที่คุณป้อนในส่วนกำหนดเอง
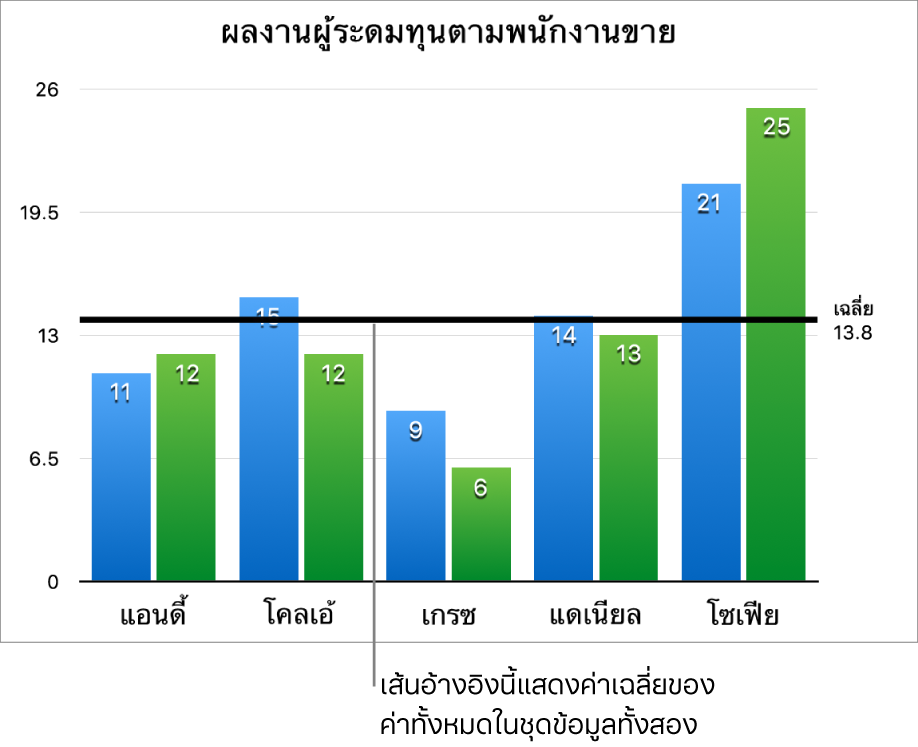
ในการสร้างความชัดเจนว่าเส้นอ้างอิงเส้นใดแทนถึงอะไร ให้แตะเพื่อเปิดใช้ แสดงชื่อ และ แสดงค่า ได้
ในการเอาเส้นอ้างอิงออก ให้แตะที่แผนภูมิ แตะ ![]() แตะ แผนภูมิ แตะชื่อของเส้นอ้างอิง จากนั้นแตะ เอาเส้นออก
แตะ แผนภูมิ แตะชื่อของเส้นอ้างอิง จากนั้นแตะ เอาเส้นออก
หมายเหตุ: ในขณะที่คุณลากแถบเลื่อนในแผนภูมิโต้ตอบเพื่อดูชุดข้อมูลต่างๆ เส้นอ้างอิงจะย้าย
แสดงหรือเอาแถบข้อผิดพลาดออก
แถบข้อผิดพลาดเหล่านี้จะทำให้คุณเห็นภาพทั่วไปของความแม่นยำของข้อมูลของคุณ แถบข้อผิดพลาดจะแสดงแทนด้วยเครื่องหมายเล็กๆ ที่ความยาวจะบ่งบอกปริมาณความไม่แน่นอนที่เกี่ยวข้องกับชุดข้อมูล (ความหลากหลายของข้อมูล) คุณสามารถเพิ่มแผนภูมิเส้น 2D แผนภูมิพื้นที่ แผนภูมิแท่งแนวนอนและแท่งแนวตั้ง แผนภูมิแท่งแนวนอนและแท่งแนวตั้งเชิงประกอบ แผนภูมิฟอง และแผนภูมิกระจาย
แตะที่แผนภูมิ แตะ
 จากนั้นแตะ แผนภูมิ
จากนั้นแตะ แผนภูมิแตะแถบข้อผิดพลาด แล้วเลือกตัวเลือก
ใช้ตัวควบคุมเพื่อเปลี่ยนลักษณะของแถบข้อผิดพลาด
เมื่อคุณสร้างแผนภูมิ ปรับพอดีอัตโนมัติจะถูกเปิดใช้สำหรับแถบข้อผิดพลาดโดยอัตโนมัติเพื่อป้องกันการทับซ้อน ในการดูแถบข้อผิดพลาดทั้งหมด ให้ปิดใช้ ปรับพอดีอัตโนมัติ
ในการเอาแถบข้อผิดพลาดออก ให้แตะ แถบข้อผิดพลาด แล้วเลือก ไม่มี
แสดงหรือเอาเส้นแนวโน้มออก
เส้นแนวโน้มแสดงทิศทาง (หรือแนวโน้ม)โดยรวมของข้อมูลของคุณ เส้นแนวโน้มจะแสดงขึ้นมาในแผนภูมิแท่งแนวนอน เส้น กระจาย ฟอง แท่งแนวตั้ง และพื้นที่
แตะที่แผนภูมิ แตะ
 จากนั้นแตะ แผนภูมิ
จากนั้นแตะ แผนภูมิแตะ เส้นแนวโน้ม จากนั้นเลือกประเภทของเส้นที่คุณต้องการเพิ่ม
ใช้ตัวควบคุมเพื่อเปลี่ยนลักษณะของเส้นแนวโน้ม
ในการเอาเส้นแนวโน้มออก ให้แตะแผนภูมิ แตะ ![]() แล้วแตะ แผนภูมิ แตะ เส้นแนวโน้ม จากนั้นเลือก ไม่มี
แล้วแตะ แผนภูมิ แตะ เส้นแนวโน้ม จากนั้นเลือก ไม่มี