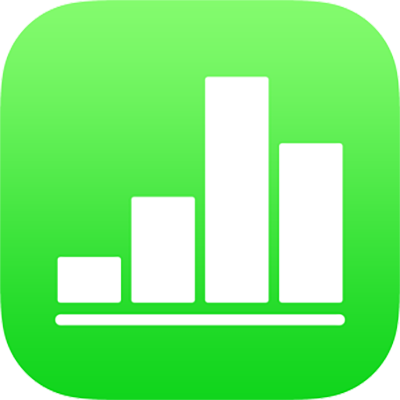
คำสั่งนิ้วหน้าจอสัมผัสพื้นฐานใน Numbers บน iPad
คำสั่งนิ้วเป็นสิ่งสำคัญเมื่อใช้ Numbers บน iPhone หรือ iPad ของคุณ ต่อไปนี้คือคำสั่งนิ้วที่คุณต้องทราบ:
แตะ
ใช้นิ้วเดียวสัมผัสหน้าจออย่างรวดเร็วและมั่นคง จากนั้นยกนิ้วขึ้น ใช้คำสั่งนิ้วนี้เพื่อเลือกวัตถุหรือทำให้ปุ่มใช้งาน
หมายเหตุ: ถ้าวัตถุถูกวางฝังในกับข้อความ คุณจะต้องแตะสองครั้งเพื่อเลือก
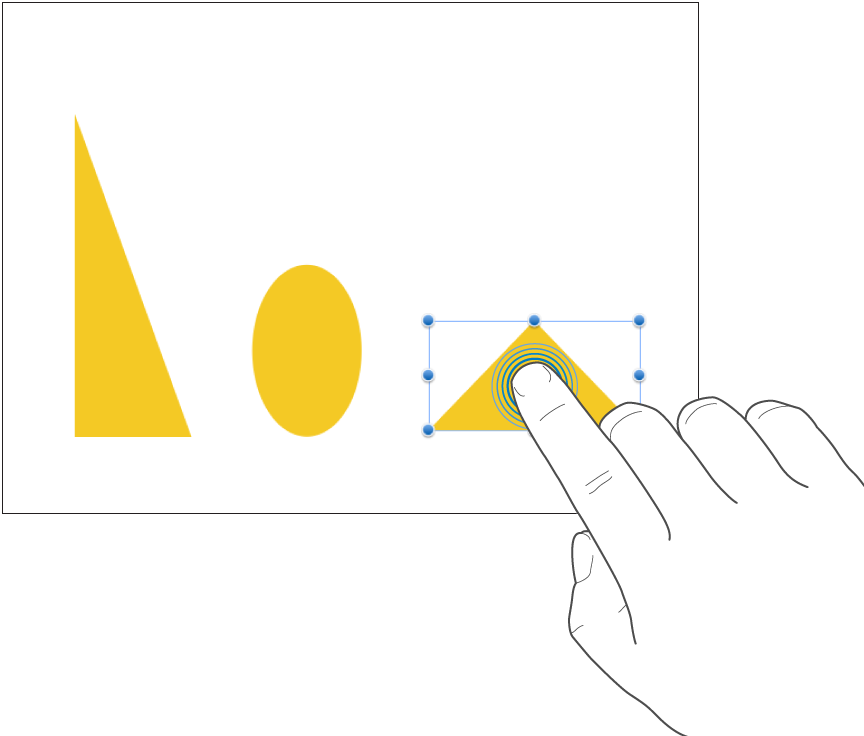
ลาก
คุณสามารถลากเพื่อย้ายวัตถุ หรือเพื่อปรับขนาดวัตถุหรือช่วงระยะที่เลือกได้
ในการย้ายวัตถุ ให้แตะค้างไว้ที่วัตถุ จากนั้นลากวัตถุนั้นไปยังตำแหน่งที่คุณต้องการ ในการปรับขนาดของวัตถุ ให้แตะที่วัตถุนั้น แตะค้างไว้ที่ขอบจับเพื่อเลือก จากนั้นลากเพื่อปรับขนาด
หมายเหตุ: ถ้าวัตถุถูกวางฝังในกับข้อความ คุณจะต้องแตะสองครั้งเพื่อเลือก
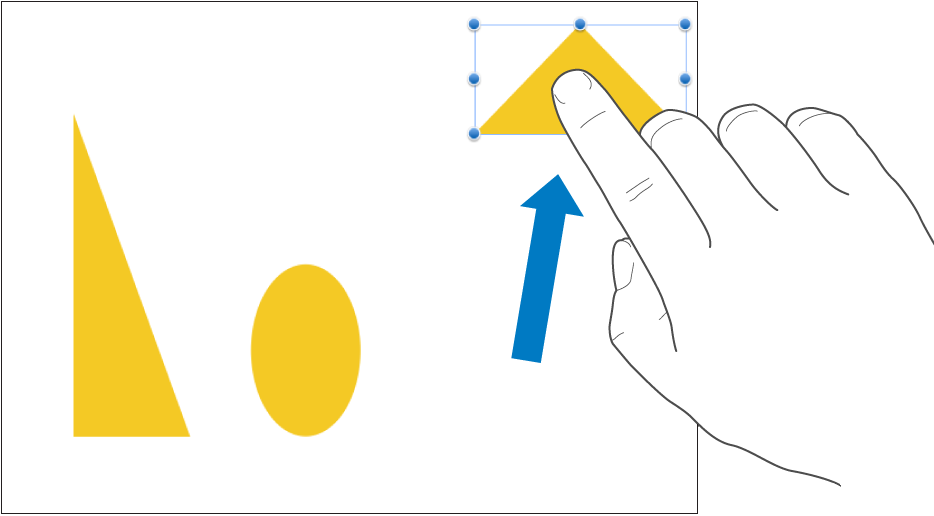
เลือกวัตถุหลายชิ้น
เลือกวัตถุหลายชิ้นโดยปฏิบัติตามวิธีใดวิธีหนึ่งต่อไปนี้:
แตะค้างไว้ที่วัตถุหนึ่งชิ้นบนหน้าจอ จากนั้นแตะวัตถุชิ้นอื่นๆ ด้วยนิ้วอื่น ใช้ทั้งสองมือเพื่อความสะดวก
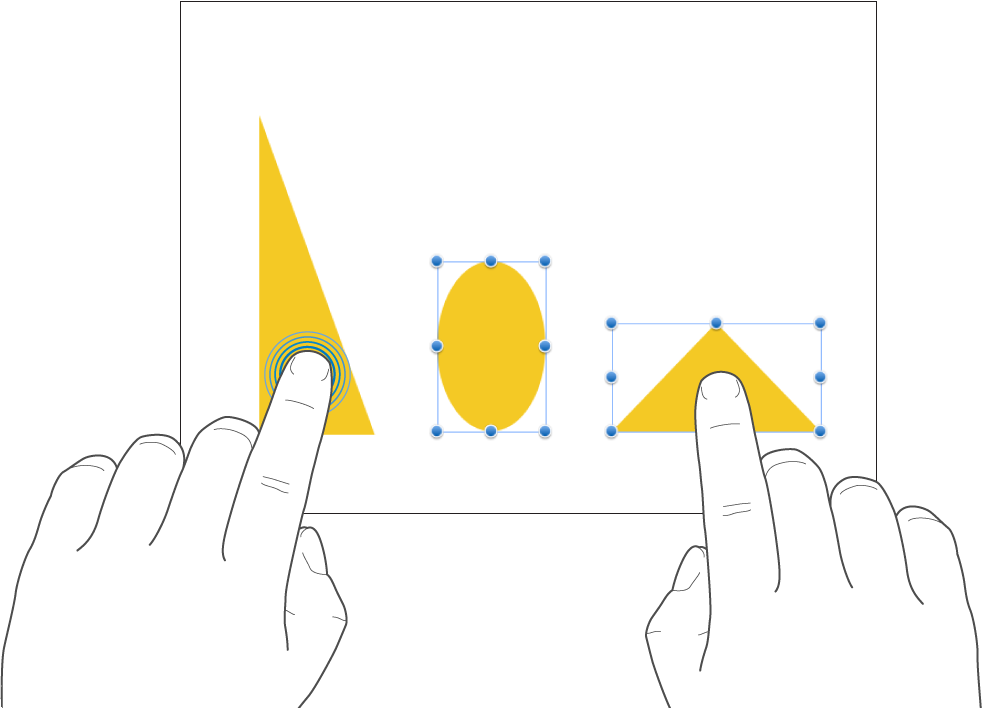
แตะค้างไว้ที่พื้นที่ว่างของหน้าจอ จากนั้นลากกล่องที่แสดงขึ้นมาไปรอบๆ วัตถุที่คุณต้องการเลือก
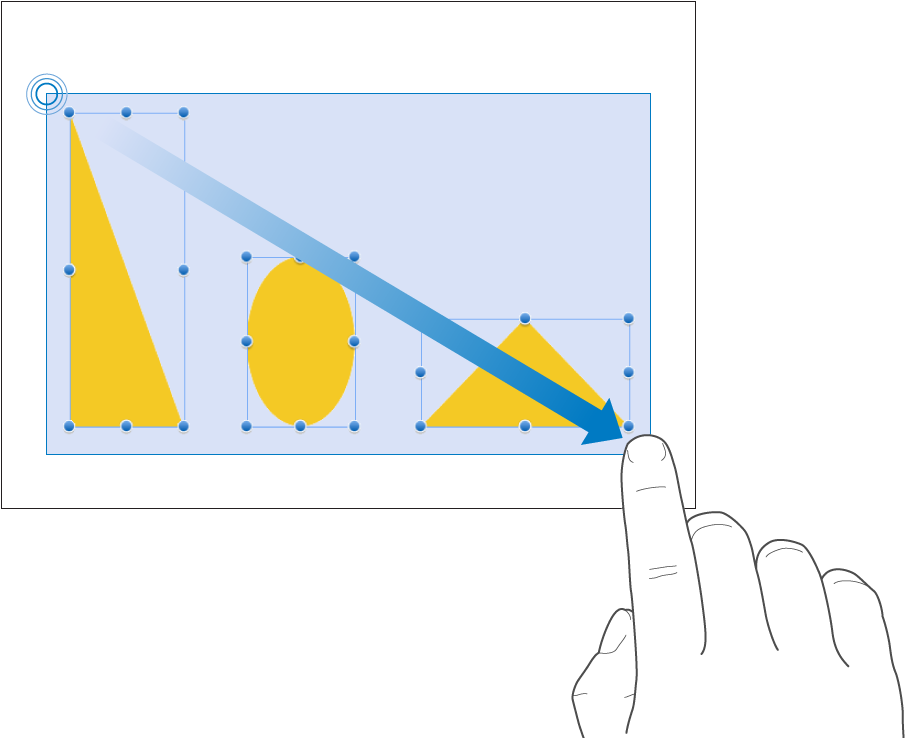
หมายเหตุ: ถ้าคุณกำลังใช้งานวัตถุฝังในอยู่ คุณจะสามารถเลือกและแก้ไขวัตถุได้ครั้งละหนึ่งชิ้นเท่านั้น
กางนิ้วเพื่อซูมเข้า
วางสองนิ้วบนหน้าจอและกางออกจากกัน ซึ่งจะทำให้คุณมองเห็นส่วนเฉพาะต่างๆ ของรายการบนหน้าจอได้ดีขึ้น ถ้าคุณกำลังเริ่มต้นด้วยแผ่นงานขนาด 100 เปอร์เซ็นต์ใน Numbers (มุมมองปกติ) ให้กางนิ้วอย่างรวดเร็วเพื่อเพิ่มขนาดของแผ่นงานขึ้นเป็น 150 หรือ 200 เปอร์เซ็นต์ ถ้าคุณต้องการขนาดอื่นๆ ให้กางนิ้วออกช้าๆ ตัวบ่งชี้จะแสดงให้คุณเห็นถึงการขยายปัจจุบันขณะที่คุณหนีบนิ้ว
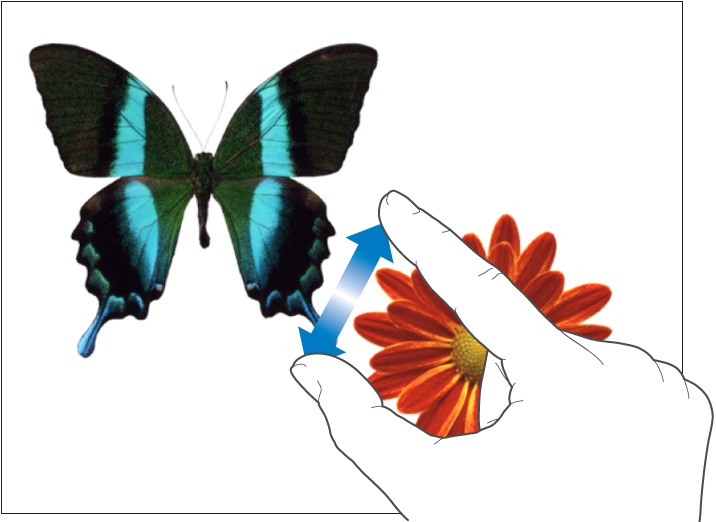
หนีบนิ้วเพื่อซูมออก
วางสองนิ้วบนหน้าจอและหนีบนิ้วเข้าหากัน ซึ่งจะทำให้คุณมองเห็นส่วนเพิ่มเติมต่างๆ ของรายการบนหน้าจอได้ดีขึ้น ถ้าคุณกำลังเริ่มต้นด้วยแผ่นงานขนาด 100 เปอร์เซ็นต์ใน Numbers (มุมมองปกติ) ให้หนีบนิ้วอย่างรวดเร็ว เพื่อลดขนาดของแผ่นงานลงเป็น 50 เปอร์เซ็นต์ ในการขนาดอื่นๆ ให้หนีบนิ้วช้าๆ ตัวบ่งชี้จะแสดงระดับการขยายปัจจุบันขณะที่คุณหนีบนิ้ว
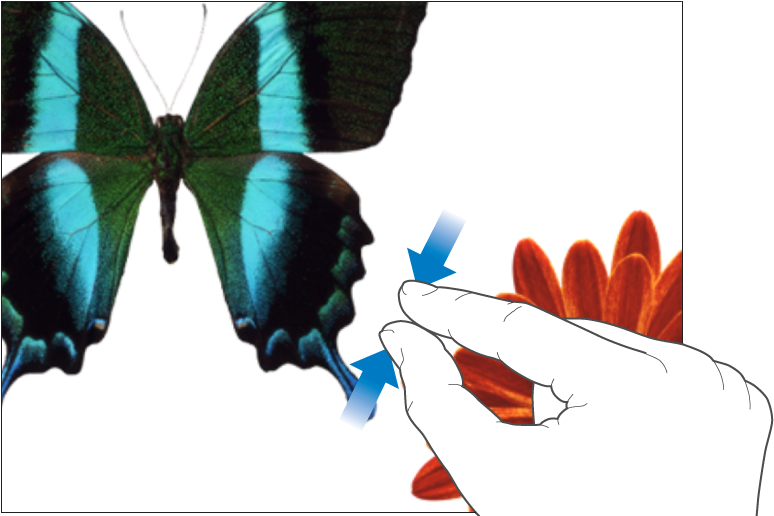
เลื่อน ปัด ตวัดนิ้ว
เลื่อนอย่างช้าๆ โดยการเลื่อนนิ้วเดียวขึ้น และลง หรือด้านหนึ่งไปยังอีกด้านหนึ่งของหน้าจอ เลื่อนอย่างรวดเร็ว (ปัดหรือตวัด) โดยการสะบัดนิ้วเดียวอย่างรวดเร็วผ่านหน้าจอ ซึ่งจะทำให้คุณได้เห็นแถวและคอลัมน์ที่อยู่ในตาราง รายการปัจจุบันที่ห่างออกไปจากขอบของหน้าจอหรือตัวเลือกเพิ่มเติมที่อยู่ในหน้าต่าง
แถวหรือคอลัมน์ส่วนหัวใดๆ ในตารางของคุณจะตรึงอยู่กับที่ตามค่าเริ่มต้น นี่หมายความว่าแถว หรือคอลัมน์ส่วนหัวจะอยู่กับที่ขณะที่คุณเลื่อนเนื้อหาของตาราง
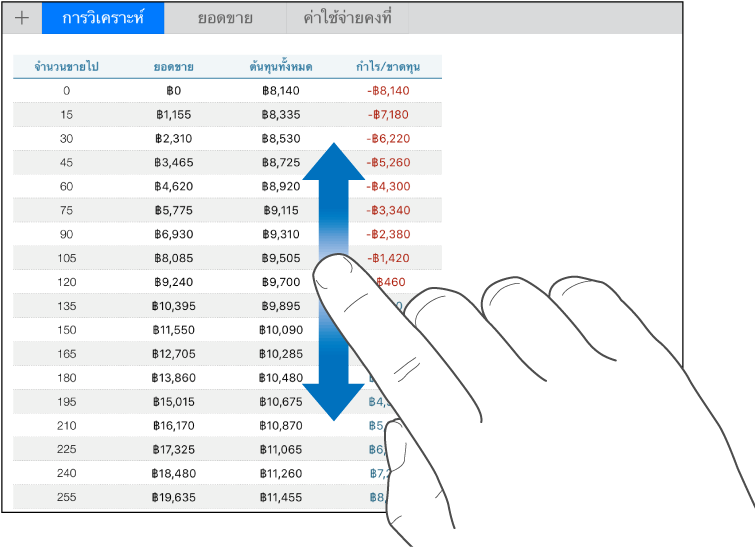
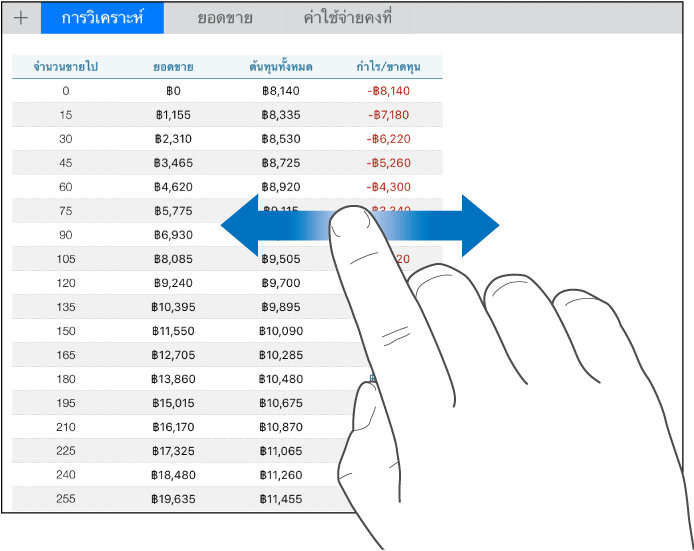
คุณสามารถปิดใช้หรือเปิดใช้การตรึงส่วนหัวได้ ในการเรียนรู้วิธีใช้ ให้ดูงานเกี่ยวกับการตรึงแถวหรือคอลัมน์หัวตารางใน เพิ่มหรือเอาแถวและคอลัมน์ออกใน Numbers บน iPad
การช่วยการเข้าถึง
ในการเรียนรู้เกี่ยวกับการใช้คุณสมบัติการเข้าถึงทั่วไป รวมถึง VoiceOver ให้ดูที่ ใช้ VoiceOver ในการสร้างสเปรดชีต Numbers บน iPad และบทการช่วยการเข้าถึง ในคู่มือผู้ใช้ของอุปกรณ์ของคุณ