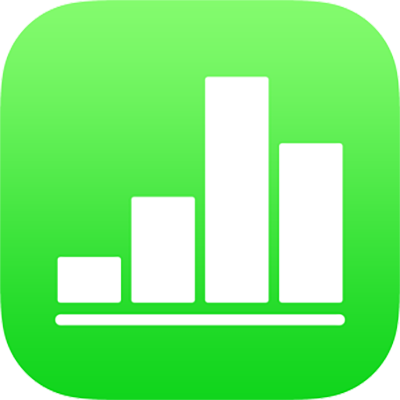
เพิ่มหรือเอาแถวและคอลัมน์ออกใน Numbers บน iPad
คุณสามารถเพิ่ม ลบ และจัดเรียงแถวและคอลัมน์ในตารางใหม่ได้ มีแถวและคอลัมน์สามประเภท:
แถวและคอลัมน์เนื้อหาจะมีข้อมูลตาราง
แถวและคอลัมน์หัวตาราง (หากมี) จะแสดงที่ด้านบนสุดและด้านซ้ายของตาราง โดยปกติแล้วหัวตารางจะมีสีพื้นหลังแตกต่างจากแถวเนื้อหา และมักจะใช้เพื่อระบุว่าแถวหรือคอลัมน์นั้นมีเนื้อหาอะไร ข้อความในเซลล์หัวตารางไม่ได้ใช้คำนวณ แต่ข้อความในเซลล์หัวตารางจะไม่สามารถใช้ในสูตรเพื่ออ้างถึงทั้งแถวหรือทั้งคอลัมน์ ตารางสามารถมีแถวหัวตารางไม่เกินห้าแถว และคอลัมน์หัวตารางไม่เกินห้าคอลัมน์
คุณสามารถตรึง (หรือล็อค) แถวและคอลัมน์หัวตารางเพื่อให้เห็นได้เสมอเมื่อคุณเลื่อนสเปรดชีต
แถวท้ายตาราง (หากมี) จะแสดงที่ด้านล่างสุดของตาราง ตารางสามารถมีแถวท้ายตารางได้ไม่เกินห้าแถว
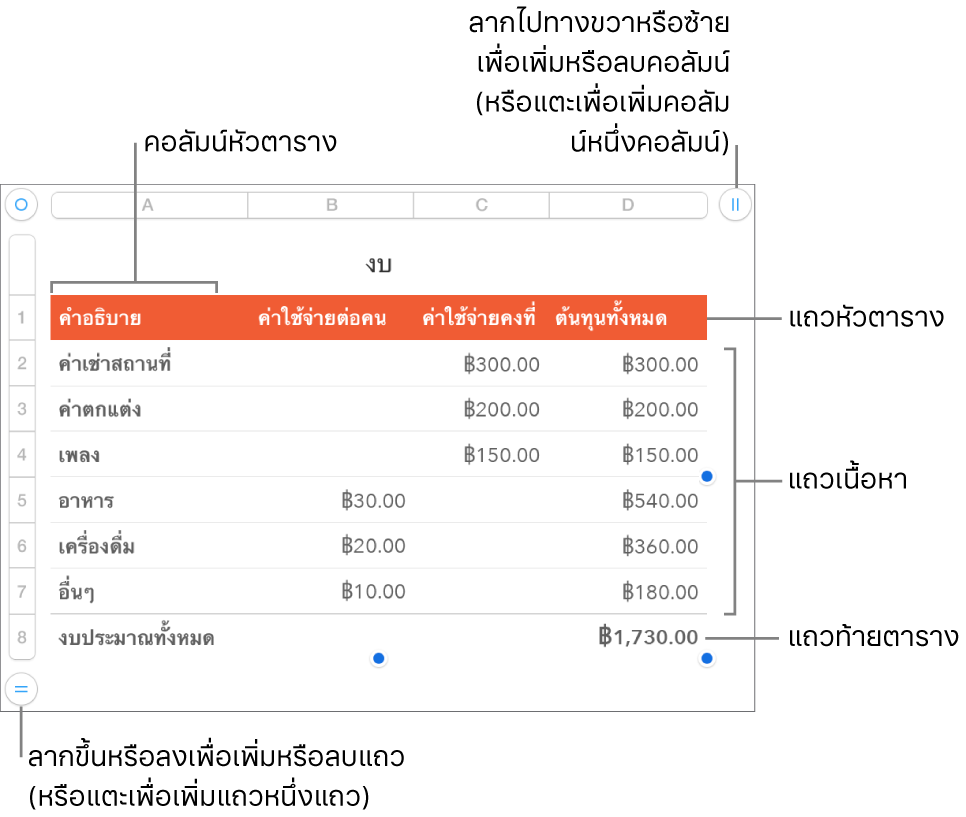
เพิ่มหรือเอาแถวหรือคอลัมน์ออก
แตะตาราง
ปฏิบัติตามวิธีใดๆ ต่อไปนี้:
เพิ่มหรือลบแถวหรือคอลัมน์ที่ขอบของตาราง: แตะ
 ที่มุมซ้ายล่างสุดของตารางเพื่อเพิ่มหนึ่งแถว หรือลาก
ที่มุมซ้ายล่างสุดของตารางเพื่อเพิ่มหนึ่งแถว หรือลาก  ลงมาหรือขึ้นไปเพื่อเพิ่มหรือลบหลายแถว แตะ
ลงมาหรือขึ้นไปเพื่อเพิ่มหรือลบหลายแถว แตะ  ที่มุมขวาบนสุดของตารางเพื่อเพิ่มหนึ่งคอลัมน์ หรือลาก
ที่มุมขวาบนสุดของตารางเพื่อเพิ่มหนึ่งคอลัมน์ หรือลาก  เพื่อเพิ่มหรือลบหลายคอลัมน์ คุณสามารถลบแถวหรือคอลัมน์ได้หากเซลล์ว่างเปล่าเท่านั้น
เพื่อเพิ่มหรือลบหลายคอลัมน์ คุณสามารถลบแถวหรือคอลัมน์ได้หากเซลล์ว่างเปล่าเท่านั้นเปลี่ยนจำนวนแถวหรือคอลัมน์ในตาราง: เลือกตาราง แตะ
 แล้วแตะ ตาราง จากนั้นใช้
แล้วแตะ ตาราง จากนั้นใช้ 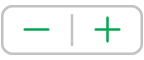 ที่อยู่ถัดจากแถวหรือคอลัมน์ หรือแตะจำนวนของแถวหรือคอลัมน์เพื่อป้อนค่าใหม่
ที่อยู่ถัดจากแถวหรือคอลัมน์ หรือแตะจำนวนของแถวหรือคอลัมน์เพื่อป้อนค่าใหม่แทรกแถวหรือคอลัมน์ภายในตาราง: เลือกแถวหรือคอลัมน์ที่อยู่ติดกัน (แตะเลขแถวหรือตัวอักษรประจำคอลัมน์) แล้วแตะ
 หรือ
หรือ  จากนั้นแตะตัวเลือกการวาง
จากนั้นแตะตัวเลือกการวางแทรกหลายแถวหรือหลายคอลัมน์ภายในตาราง: เลือกจำนวนของแถวหรือคอลัมน์ที่เท่ากับจำนวนที่คุณต้องการแทรกและอยู่ติดกันกับตำแหน่งที่คุณต้องการแทรก แล้วแตะ
 หรือ
หรือ  จากนั้นแตะตัวเลือกการวาง
จากนั้นแตะตัวเลือกการวางลบแถวหรือคอลัมน์ภายในตาราง: เลือกแถวหรือคอลัมน์ จากนั้นแตะ ลบ ในเมนูลัด
คุณยังสามารถคัดลอกแถวและคอลัมน์จากตารางในสเปรดชีตอื่นหรือจาก Pages หรือ Keynote ได้อีกด้วย
เพิ่ม นำออก หรือตรึงแถวและคอลัมน์หัวตาราง
การเพิ่มแถวหัวตาราง คอลัมน์หัวตาราง หรือแถวท้ายตารางจะแปลงแถวหรือคอลัมน์ที่มีอยู่แล้วไปเป็นหัวตารางหรือท้ายตาราง ตัวอย่างเช่น ถ้าคุณมีข้อมูลในแถวแรกของตารางแล้วคุณเพิ่มแถวหัวตาราง แถวแรกจะถูกแปลงเป็นแถวหัวตารางโดยใช้ข้อมูลเดียวกัน
คุณสามารถตรึงแถวและคอลัมน์หัวตารางเพื่อให้เห็นได้เสมอเมื่อคุณเลื่อนสเปรดชีต
แตะตาราง แตะ
 แล้วแตะ ตาราง จากนั้นแตะ หัวตารางและท้ายตาราง
แล้วแตะ ตาราง จากนั้นแตะ หัวตารางและท้ายตารางปฏิบัติตามวิธีใดๆ ต่อไปนี้:
เพิ่มหรือลบหัวตารางและท้ายตาราง: แตะ
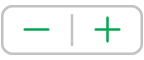 ที่อยู่ถัดจากหมวดหมู่หัวตารางหรือท้ายตาราง
ที่อยู่ถัดจากหมวดหมู่หัวตารางหรือท้ายตารางตรึงแถวหรือคอลัมน์หัวตาราง: เปิดใช้หรือปิดใช้การตรึงแถวหรือการตรึงคอลัมน์
ซ่อนหรือแสดงแถวและคอลัมน์
การซ่อนแถวหรือคอลัมน์มีประโยชน์ในกรณีเช่น เมื่อคุณจำเป็นต้องใช้ข้อมูลข้างในสำหรับสูตร แต่คุณไม่ต้องการให้ข้อมูลมองเห็นได้
แตะตาราง
ปฏิบัติตามวิธีใดวิธีหนึ่งต่อไปนี้:
ซ่อนแถวหรือคอลัมน์: เลือกอย่างน้อยหนึ่งแถวหรือคอลัมน์เพื่อซ่อน แล้วแตะ
 หรือ
หรือ  จากนั้นแตะตัวเลือก
จากนั้นแตะตัวเลือกแถบสีเทาจะแสดงขึ้นระหว่างตัวอักษรประจำคอลัมน์หรือหมายเลขแถวเพื่อแสดงตำแหน่งที่คอลัมน์และแถวถูกซ่อนอยู่
หมายเหตุ: ถ้าแถวหรือคอลัมน์ที่คุณเลือกมีเซลล์ที่ผสาน คุณอาจไม่สามารถซ่อนแถวหรือคอลัมน์เหล่านั้นได้ ตัวอย่างเช่น ถ้าคุณผสานสองเซลล์ให้อยู่ในแถวเดียว คุณจะสามารถซ่อนแถวที่มีเซลล์ที่ผสาน แต่คุณจะไม่สามารถซ่อนคอลัมน์ที่มีเซลล์ที่ผสานได้
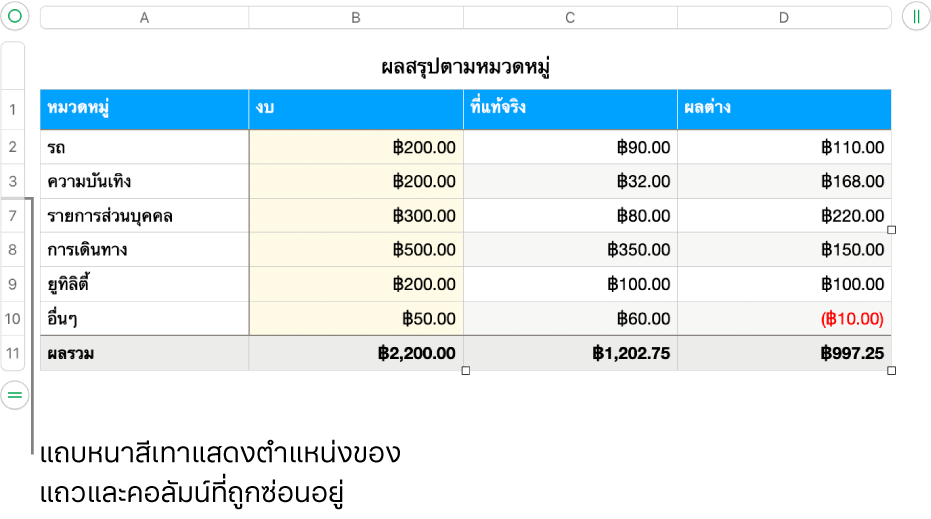
แสดงแถวหรือคอลัมน์ที่ซ่อน: แตะเลขแถวหรือตัวอักษรประจำคอลัมน์ใดก็ได้ แล้วแตะ
 หรือ
หรือ  จากนั้นแตะ เลิกซ่อนแถวทั้งหมด หรือ เลิกซ่อนคอลัมน์ทั้งหมด
จากนั้นแตะ เลิกซ่อนแถวทั้งหมด หรือ เลิกซ่อนคอลัมน์ทั้งหมด
แสดงแถวที่ฟิลเตอร์
ถ้าคุณนำเข้าสเปรดชีต Numbers หรือ Microsoft Excel ที่เปิดใช้ฟิลเตอร์ไว้ แถวบางแถวในตารางของคุณอาจถูกซ่อน (หรือถูกฟิลเตอร์) ในการแสดงแถวที่ถูกฟิลเตอร์ออก คุณต้องปิดใช้การใส่ฟิลเตอร์
แตะตาราง แล้วแตะ
 ที่มุมซ้ายบนสุดของตาราง จากนั้นแตะ
ที่มุมซ้ายบนสุดของตาราง จากนั้นแตะ  ที่มุมขวาล่างสุดของหน้าจอ
ที่มุมขวาล่างสุดของหน้าจอแตะ ปิดใช้ฟิลเตอร์ (ถ้าคุณไม่เห็น ปิดใช้ฟิลเตอร์ แสดงว่าไม่มีการใช้ฟิลเตอร์อยู่)
ในการปรับใช้เกณฑ์การใส่ฟิลเตอร์อีกครั้ง ให้แตะ เปิดใช้ฟิลเตอร์ คุณไม่สามารถเพิ่มหรือแก้ไขเกณฑ์การฟิลเตอร์บน iPhone หรือ iPad ของคุณได้