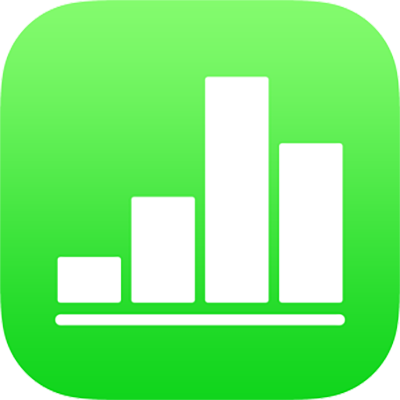
เปิดสเปรดชีตใน Numbers บน iPad
คุณสามารถเปิดสเปรดชีต Numbers ที่บันทึกบน iPad ของคุณ, ใน iCloud Drive, บนเซิร์ฟเวอร์ที่เชื่อมต่อ, ในผู้ให้บริการพื้นที่จัดเก็บข้อมูลของบริษัทอื่น และบนอุปกรณ์จัดเก็บข้อมูลภายนอกที่เชื่อมต่อกับ iPad ของคุณได้ คุณยังสามารถนำเข้าสเปรดชีต Microsoft Excel (ไฟล์ที่มีนามสกุล .xls หรือ .xlsx) ไฟล์ข้อความที่ใช้ตัวคั่น หรือไฟล์ข้อความที่ความกว้างคงที่ไปที่ Numbers แล้วทำการเปลี่ยนแปลงกับไฟล์เหล่านั้นได้อีกด้วย ให้ดูที่ นำเข้าไฟล์ Excel หรือไฟล์ข้อความไปยัง Numbers บน iPad
หมายเหตุ: เมื่อคุณเปิดสเปรดชีตที่บันทึกใน iCloud Drive ระบบจะดาวน์โหลดลงในอุปกรณ์ของคุณโดยอัตโนมัติ
เปิดสเปรดชีตที่มีอยู่แล้วใน Numbers
เปิด Numbers และถ้ามีสเปรดชีตเปิดอยู่แล้ว ให้แตะ สเปรดชีต ที่มุมซ้ายบนเพื่อดูสเปรดชีตทั้งหมดของคุณ
แตะรูปย่อเพื่อเปิดสเปรดชีต
ถ้าคุณไม่เห็นสเปรดชีตที่คุณต้องการเปิด ให้ลองค้นหาสเปรดชีตนั้น หรือแตะลิงก์ที่มุมซ้ายบนสุดเพื่อเลือกหาในล่าสุดหรือตำแหน่งอื่น ให้ดูที่ ค้นหาสเปรดชีตใน Numbers บน iPad
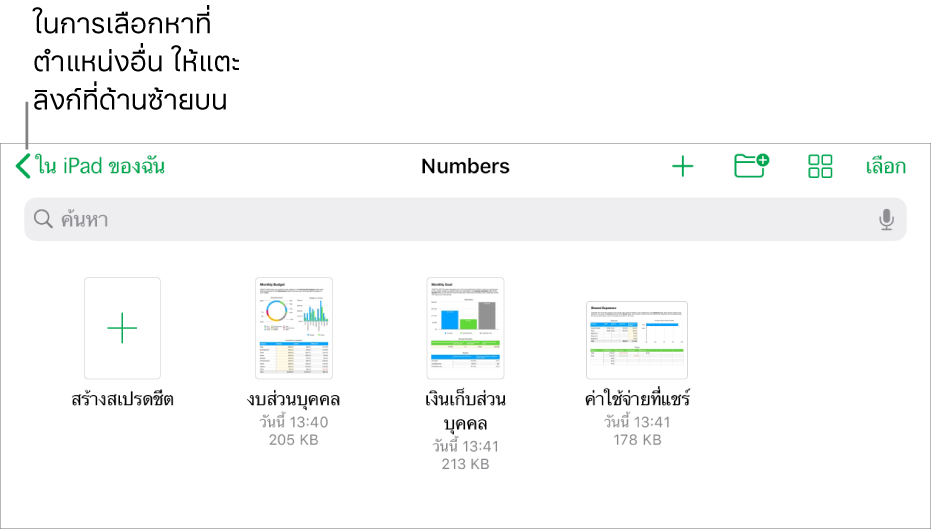
ในการดำเนินการแก้ไขในสเปรดชีต คุณอาจจำเป็นต้องแตะ
 ที่ด้านบนสุดของหน้าจอ
ที่ด้านบนสุดของหน้าจอสเปรดชีตที่คุณได้รับจากคนอื่นอาจเปิดในมุมมองการอ่าน ในมุมมองการอ่าน คุณสามารถดูเนื้อหาและทำงานพื้นฐานในสเปรดชีตได้ แต่คุณต้องสลับไปเป็นมุมมองการแก้ไขเพื่อดำเนินการแก้ไข ถ้าคุณไม่เห็น
 ที่ด้านบนสุดของหน้าจอ แสดงว่าสเปรดชีตอยู่ในมุมมองการแก้ไขอยู่แล้ว ให้ดูที่ ป้องกันการแก้ไขโดยไม่ได้ตั้งใจใน Numbers บน iPad
ที่ด้านบนสุดของหน้าจอ แสดงว่าสเปรดชีตอยู่ในมุมมองการแก้ไขอยู่แล้ว ให้ดูที่ ป้องกันการแก้ไขโดยไม่ได้ตั้งใจใน Numbers บน iPad
เมื่อคุณเปิดสเปรดชีต Numbers ที่ใช้แบบอักษรที่คุณไม่มี การแจ้งเตือนแบบอักษรที่ขาดหายไปจะแสดงขึ้นเป็นระยะเวลาสั้นๆ ที่ด้านบนสุดของแผ่นงาน ถ้าคุณต้องการดูว่าแบบอักษรใดที่ขาดหายไปและกำลังใช้แบบอักษรเปลี่ยนแทนที่ใดอยู่ ให้แตะ แสดง ในการเปลี่ยนแทนแบบอักษรเหล่านั้นในสเปรดชีตนี้อย่างถาวร ให้แตะ แก้ไขปัญหาคำเตือนแบบอักษร แล้วแตะ แก้ไข
บางแม่แบบจะไม่ถูกดาวน์โหลดไปยังคอมพิวเตอร์ของคุณจนกระทั่งคุณเลือกแม่แบบเหล่านั้นหรือเปิดสเปรดชีตที่ใช้แม่แบบใดแม่แบบหนึ่ง ถ้าการเชื่อมต่อของคุณช้าหรือคุณออฟไลน์เมื่อสิ่งนี้เกิดขึ้น ภาพในสเปรดชีตอาจจะแสดงขึ้นด้วยความละเอียดที่ต่ำลงจนกว่าคุณจะกลับมาออนไลน์อีกครั้งหรือดาวน์โหลดแม่แบบเสร็จสิ้น