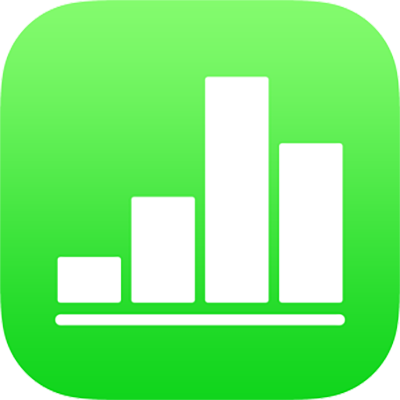
ป้อนข้อมูลโดยใช้แบบฟอร์มใน Numbers บน iPad
วิธีที่รวดเร็วในการป้อนข้อมูลลงในตารางคือการใช้แบบฟอร์ม แบบฟอร์มมีประโยชน์อย่างยิ่งเมื่อทุกแถวในตารางของคุณมีข้อมูลประเภทเดียวกัน เช่น เมื่อคุณเก็บรวบรวมข้อมูลติดต่อ กรอกแบบสำรวจ ป้อนข้อมูลสินค้าคงเหลือ หรือบันทึกข้อมูลการเข้าชั้นเรียน
แต่ละแบบฟอร์มที่คุณสร้างจะเชื่อมโยงกับตารางที่เจาะจงในสเปรดชีตของคุณ ในแบบฟอร์ม แต่ละแถวในตารางของคุณจะแสดงเป็นบันทึก และแต่ละคอลัมน์จะสอดคล้องกับช่อง การเปลี่ยนแปลงใดก็ตามที่คุณทำในแบบฟอร์มจะถูกทำในตาราง และเป็นเช่นนี้ในทางกลับกัน
คุณสามารถสร้างแบบฟอร์มสำหรับตารางได้เกือบทุกตารางในสเปรดชีตของคุณ หรือคุณสามารถเริ่มจากแบบฟอร์มเปล่า แล้วให้ Numbers สร้างตารางสำหรับคุณโดยอัตโนมัติก็ได้
หมายเหตุ: แบบฟอร์มจะถูกซ่อนในสเปรดชีตที่แชร์ เช่นเดียวกันกับสเปรดชีตที่ไม่ได้แชร์ซึ่งเปิดใน Numbers บน Mac หรือ iCloud.com
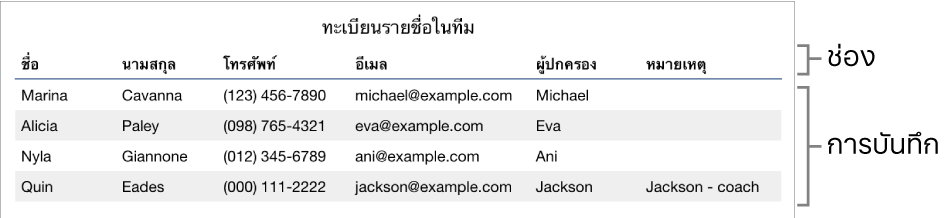
สร้างแบบฟอร์มสำหรับตารางที่มีอยู่
คุณสามารถสร้างแบบฟอร์มสำหรับตารางที่มีอยู่แล้วได้หากตารางนั้นไม่มีเซลล์ที่ผสานกันอยู่
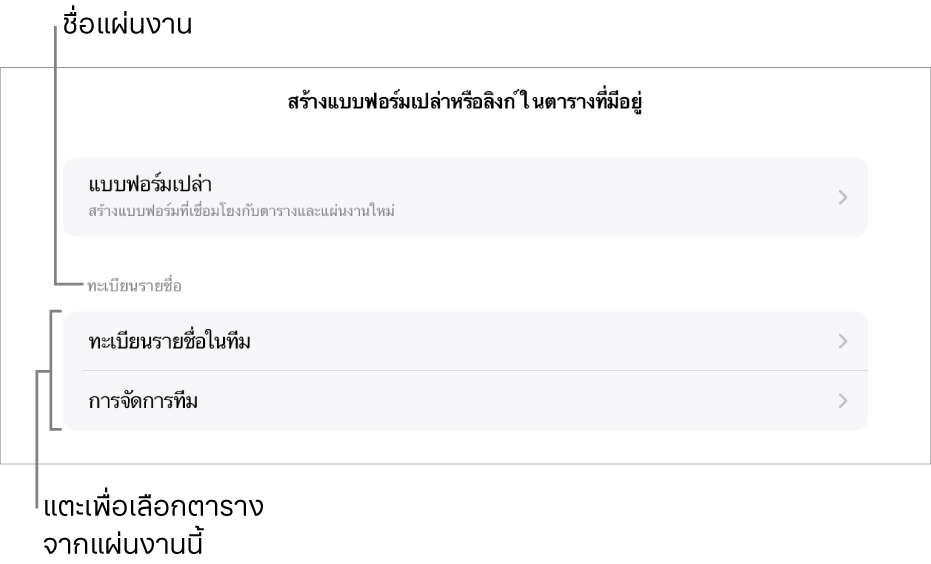
แตะ
 ใกล้กับมุมซ้ายบนสุดของสเปรดชีต จากนั้นแตะ ฟอร์มใหม่
ใกล้กับมุมซ้ายบนสุดของสเปรดชีต จากนั้นแตะ ฟอร์มใหม่แตะชื่อของตารางสำหรับที่คุณต้องการใช้สร้างฟอร์ม
แบบฟอร์มจะถูกสร้างโดยใช้ข้อมูลที่มีอยู่ และบันทึกแรกจะถูกแสดง ถ้าตารางไม่มีหัวตาราง การตั้งค่าแบบฟอร์มจะแสดงขึ้น ให้ดูที่ กำหนดช่องในแบบฟอร์มเอง
แตะที่ช่องเพื่อป้อนหรือแก้ไขข้อมูลสำหรับบันทึก หรือเลือกบันทึกอื่น
ถ้าตารางที่ใช้สร้างแบบฟอร์มมีสูตร ผลลัพธ์ของสูตรจะแสดงในแบบฟอร์ม แต่สูตรจะสามารถแก้ไขได้ในตารางเท่านั้น
ในการออกจากแบบฟอร์ม ให้แตะที่แถบของแผ่นงานหรือแบบฟอร์มอื่น
สร้างแบบฟอร์มเปล่า
ถ้าคุณไม่มีตารางที่จะใช้กับแบบฟอร์มใหม่อยู่เลย คุณสามารถเริ่มจากแบบฟอร์มเปล่าแทนได้ เมื่อคุณสร้างแบบฟอร์มเปล่า Numbers จะสร้างแผ่นงานใหม่โดยอัตโนมัติ ซึ่งจะมีตารางที่เชื่อมโยงกันอยู่
แตะ
 ใกล้กับมุมซ้ายบนสุดของสเปรดชีต จากนั้นแตะ ฟอร์มใหม่
ใกล้กับมุมซ้ายบนสุดของสเปรดชีต จากนั้นแตะ ฟอร์มใหม่แตะ แบบฟอร์มเปล่า
แบบฟอร์มและแผ่นงานใหม่ ซึ่งเรียกว่าข้อมูลแบบฟอร์ม จะถูกสร้างขึ้นโดยมีตารางที่เชื่อมโยงกันอยู่
ในการตั้งค่าแบบฟอร์ม แตะป้ายชื่อของช่องเพื่อแก้ไข
คุณยังสามารถเพิ่มช่องไปยังแบบฟอร์มของคุณ อีกทั้งเปลี่ยนรูปแบบของช่อง (เช่น ตัวเลข สกุลเงิน และเปอร์เซ็นต์) ได้อีกด้วย ให้ดูที่ กำหนดช่องในแบบฟอร์มเอง
เมื่อคุณดำเนินการเปลี่ยนแปลงในการตั้งค่าแบบฟอร์มเสร็จแล้ว ให้แตะ เสร็จสิ้น เพื่อดูบันทึกแรก
ในการออกจากแบบฟอร์ม ให้แตะที่แผ่นงานหรือแบบฟอร์มอื่น
กำหนดช่องในแบบฟอร์มเอง
ช่องจะสอดคล้องกับข้อมูลที่คุณเก็บรวบรวมในแบบฟอร์ม ตัวอย่างเช่น ถ้าคุณสร้างแบบฟอร์มเพื่อเก็บรวบรวมชื่อและข้อมูลติดต่อของผู้ปกครองของสมาชิกทีมกีฬาเยาวชน คุณอาจเพิ่มช่องสำหรับ “ชื่อ” “เบอร์โทรศัพท์” และ “ที่อยู่อีเมล”
คุณสามารถเพิ่ม แก้ไข ลบ จัดลำดับอีกครั้ง และเปลี่ยนรูปแบบของช่อง (เช่น เปอร์เซ็นต์ กล่องกาเครื่องหมาย หรือระยะเวลา) ได้โดยไม่ต้องออกจากแบบฟอร์ม การเปลี่ยนแปลงที่คุณทำกับช่องในแบบฟอร์มจะถูกทำในตารางด้วยเช่นกัน
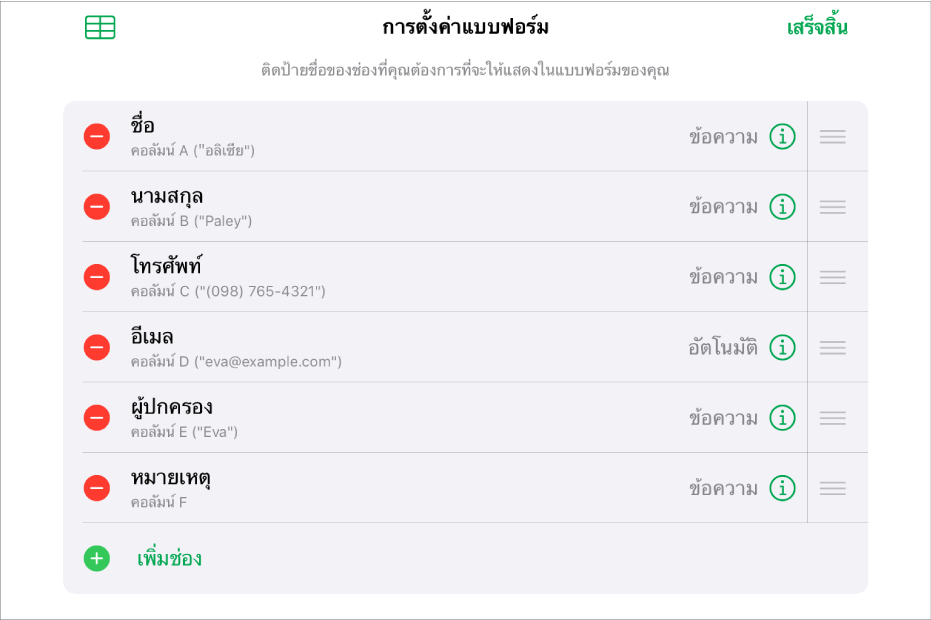
แตะแถบของแบบฟอร์มที่คุณต้องการแก้ไข
ในการกำหนดช่องเองในแบบฟอร์มของคุณ ซึ่งรวมถึงการเปลี่ยนป้ายชื่อหรือรูปแบบ ให้แตะ
 เพื่อดูการตั้งค่าแบบฟอร์ม จากนั้นให้ปฏิบัติตามวิธีใดๆ ต่อไปนี้:
เพื่อดูการตั้งค่าแบบฟอร์ม จากนั้นให้ปฏิบัติตามวิธีใดๆ ต่อไปนี้:เพิ่มช่อง: แตะ เพิ่มช่อง
คอลัมน์ใหม่ยังถูกเพิ่มไปยังตารางที่เชื่อมโยงกันด้วย
แก้ไขป้ายชื่อของช่อง: แตะป้ายชื่อ แล้วป้อนป้ายชื่อใหม่
ถ้าป้ายชื่อว่างเปล่า ช่องช่องนั้นจะถูกเอาออกจากบันทึกจนกว่าจะมีการเพิ่มป้ายชื่อ
ลบช่อง: แตะ
 ที่อยู่ถัดจากช่องที่คุณต้องการลบ แล้วแตะ ลบ
ที่อยู่ถัดจากช่องที่คุณต้องการลบ แล้วแตะ ลบคอลัมน์ที่สอดคล้องกับช่องนี้ และข้อมูลทั้งหมดในคอลัมน์นั้น จะถูกลบออกจากตารางที่เชื่อมโยงด้วยเช่นกัน
จัดลำดับช่องใหม่: แตะค้างไว้ที่
 ที่อยู่ถัดจากช่อง จากนั้นลากขึ้นหรือลงเพื่อจัดลำดับช่องใหม่
ที่อยู่ถัดจากช่อง จากนั้นลากขึ้นหรือลงเพื่อจัดลำดับช่องใหม่การจัดลำดับช่องใหม่ยังย้ายคอลัมน์ของช่องนั้นในตารางของคุณอีกด้วย
เปลี่ยนรูปแบบของช่อง: แตะ
 แล้วเลือกรูปแบบ เช่น ตัวเลข เปอร์เซ็นต์ หรือระยะเวลา
แล้วเลือกรูปแบบ เช่น ตัวเลข เปอร์เซ็นต์ หรือระยะเวลาแตะ
 ที่อยู่ถัดจากรูปแบบในเมนูเพื่อดูการตั้งค่าเพิ่มเติม
ที่อยู่ถัดจากรูปแบบในเมนูเพื่อดูการตั้งค่าเพิ่มเติม
เมื่อคุณดำเนินการเปลี่ยนแปลงในการตั้งค่าแบบฟอร์มเสร็จแล้ว ให้แตะ เสร็จสิ้น
ในการออกจากแบบฟอร์ม ให้แตะที่แผ่นงานหรือแบบฟอร์มอื่น
ป้อนข้อมูลในแบบฟอร์ม
เมื่อคุณป้อนข้อมูลสำหรับบันทึกแต่ละรายการในแบบฟอร์ม Numbers จะเพิ่มข้อมูลโดยอัตโนมัติไปยังตารางที่เชื่อมโยงกัน
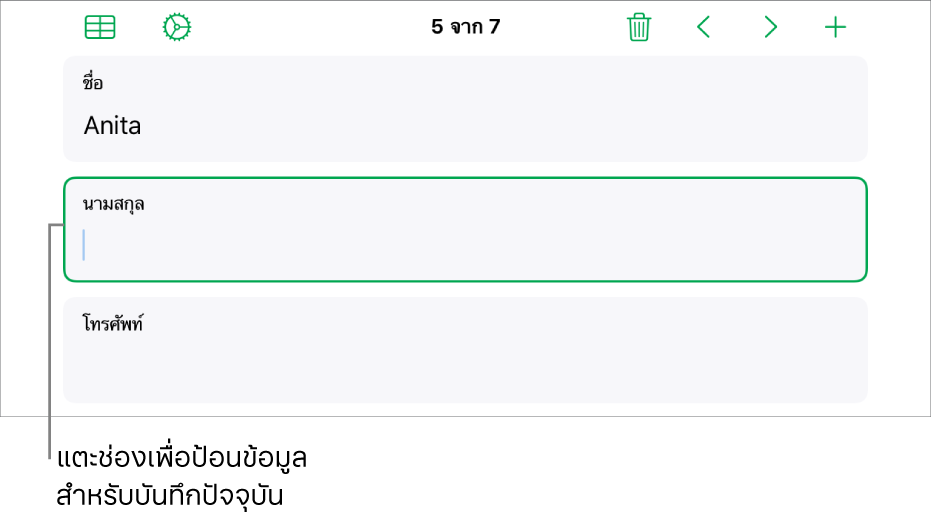
แตะแถบของแบบฟอร์มที่คุณต้องการแก้ไข
แตะช่อง แล้วป้อนข้อมูลสำหรับบันทึกนั้น
คุณสามารถเพิ่ม ลบ และข้ามระหว่างบันทึกได้เพื่อเก็บรวบรวมข้อมูลทั้งหมดของคุณ ให้ดูที่ เพิ่ม เอาออก และย้ายระหว่างบันทึก
ในการดูข้อมูลทั้งหมดในตาราง ให้แตะ

ตารางที่เชื่อมโยงอยู่กับแบบฟอร์มสามารถแก้ไขได้เหมือนกับตารางอื่นๆ ในสเปรดชีตของคุณ
เพิ่ม เอาออก และย้ายระหว่างบันทึก
บันทึกแต่ละรายการในแบบฟอร์มจะสอดคล้องกับแถวเดี่ยวในตารางของคุณ ตัวอย่างเช่น ถ้าคุณกำลังเก็บรวบรวมชื่อและข้อมูลติดต่อของผู้ปกครองของสมาชิกทีมกีฬาเยาวชน คุณสามารถเพิ่มบันทึกสำหรับสมาชิกทุกคนในทีมได้
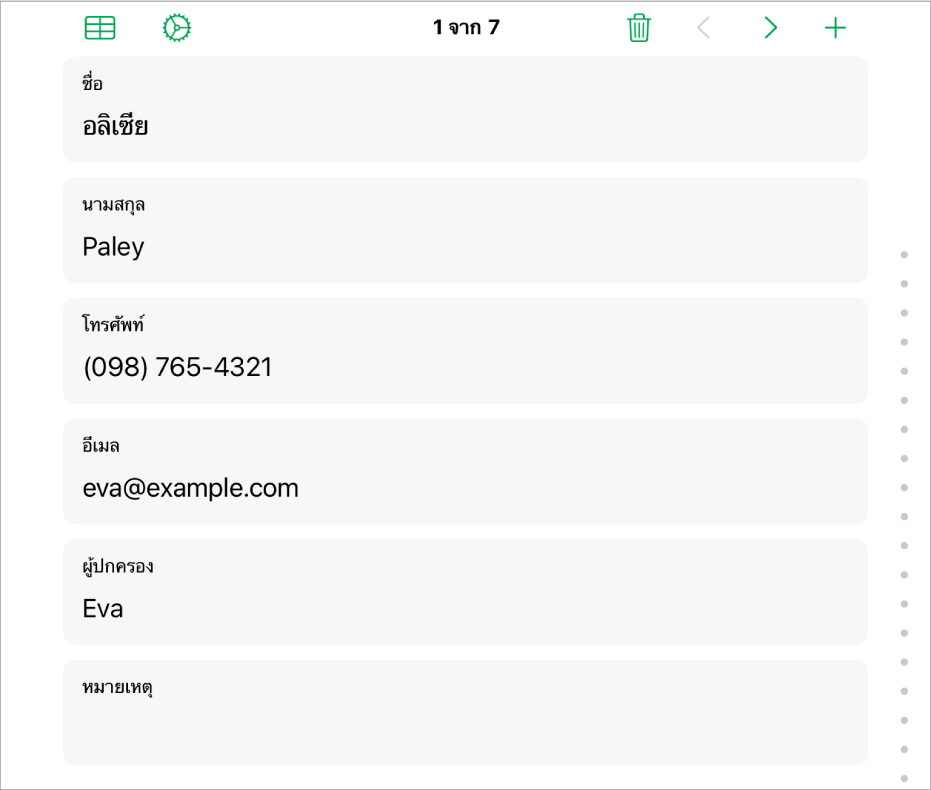
แตะแถบของแบบฟอร์มที่คุณต้องการแก้ไข
ในการเพิ่ม ลบ หรือย้ายระหว่างบันทึก ให้ปฏิบัติตามวิธีใดๆ ต่อไปนี้:
เพิ่มบันทึก: แตะ

แถวใหม่ยังถูกเพิ่มไปยังตารางที่เชื่อมโยงกันด้วย
ลบบันทึกปัจจุบัน: แตะ

แถวที่สอดคล้องกับบันทึกนี้ และข้อมูลทั้งหมดในแถวนั้น จะถูกลบออกจากตารางที่เชื่อมโยงด้วยเช่นกัน
ไปยังบันทึกก่อนหน้าหรือถัดไป: แตะ
 หรือ
หรือ 
เลื่อนดูบันทึก: ลากขึ้นและลงไปตามจุดต่างๆ ทางด้านขวาของหน้าจอ
จัดลำดับการบันทึกอีกครั้ง: แตะ
 เพื่อดูตารางที่เชื่อมโยงกัน จากนั้นย้ายแถวไปยังบันทึกที่คุณต้องการจัดลำดับอีกครั้ง
เพื่อดูตารางที่เชื่อมโยงกัน จากนั้นย้ายแถวไปยังบันทึกที่คุณต้องการจัดลำดับอีกครั้งลำดับของบันทึกในแบบฟอร์มจะเปลี่ยนไปตามลำดับของแถวในตาราง
หมายเหตุ: ถ้าคุณไม่เห็นตัวควบคุมด้านบน คุณอาจต้องแตะ เสร็จสิ้น ในบานหน้าต่างการตั้งค่าแบบฟอร์มเพื่อกลับไปยังรายการบันทึก
ในการออกจากแบบฟอร์ม ให้แตะที่แผ่นงานหรือแบบฟอร์มอื่น
เคล็ดลับ: คุณสามารถใช้นิ้วของคุณหรือ Apple Pencil เพื่อเขียนลงในช่องแบบฟอร์มได้ ให้ดูที่ เปลี่ยนลายมือเขียนเป็นข้อความ