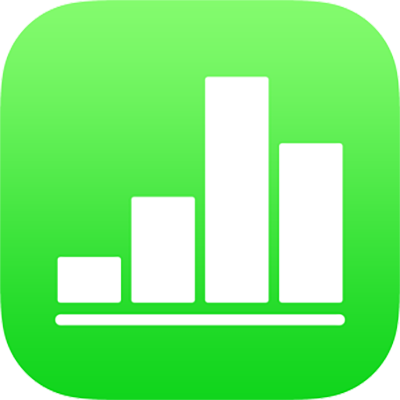
แก้ไขข้อมูลแผนภูมิใน Numbers บน iPad
คุณสามารถแก้ไขข้อมูลอ้างอิงของแผนภูมิ (ตัวเลข วันที่ หรือระยะเวลา) เมื่อใดก็ได้ คุณสามารถเพิ่มหรือเอาชุดข้อมูลทั้งชุดออก หรือแก้ไขชุดข้อมูลได้โดยการเพิ่มหรือลบข้อมูลเฉพาะออกจากชุดข้อมูลนั้น
ขณะที่คุณกำลังแก้ไขการอ้างอิงข้อมูลของแผนภูมิ สามเหลี่ยมขนาดเล็กสีขาวจะแสดงบนแถบของแผ่นงานแต่ละแผ่นที่มีข้อมูลที่ใช้ในแผนภูมินั้น
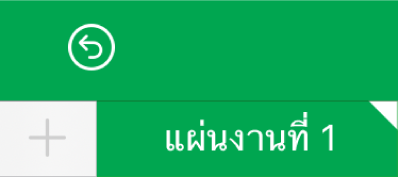
ถ้าคุณไม่สามารถแก้ไขแผนภูมิได้ แผนภูมินั้นอาจล็อคอยู่ ปลดล็อคแผนภูมิเพื่อเปลี่ยนแปลง
เพิ่มหรือลบชุดข้อมูล
แตะแผนภูมิ จากนั้นแตะ แก้ไขรายการอ้างอิง
ปฏิบัติตามวิธีใดๆ ต่อไปนี้:
เอาชุดข้อมูลออก: แตะที่จุดสีของแถวหรือคอลัมน์ที่คุณต้องการลบ จากนั้นแตะ ลบชุดข้อมูล
เพิ่มทั้งแถวหรือทั้งคอลัมน์เป็นชุดข้อมูล: แตะเซลล์หัวตารางของแถวหรือคอลัมน์ ถ้าไม่มีเซลล์หัวตาราง ให้ลากเพื่อเลือกเซลล์ในแถวหรือคอลัมน์
เพิ่มข้อมูลจากช่วงของเซลล์: แตะค้างไว้ จากนั้นลากไปบนเซลล์ตาราง
เพิ่มหรือเอาข้อมูลออกจากชุดข้อมูลที่มีอยู่: แตะที่จุดสีของแถวหรือคอลัมน์ จากนั้นลากจุดสีน้ำเงินที่มุมของกล่องเลือกเพื่อรวมเซลล์ต่างๆ ที่คุณต้องการ
เมื่อทำเสร็จแล้ว ให้แตะ เสร็จสิ้น
ปรับขนาดชุดข้อมูลเฉพาะ
แตะแผนภูมิ จากนั้นแตะ แก้ไขรายการอ้างอิง
แตะ
 ในแถบเครื่องมือ จากนั้นเปิดใช้ แสดงชุดข้อมูลแต่ละชุด
ในแถบเครื่องมือ จากนั้นเปิดใช้ แสดงชุดข้อมูลแต่ละชุดลากจุดสีน้ำเงินเพื่อรวมเฉพาะเซลล์ที่คุณต้องการในแต่ละชุด
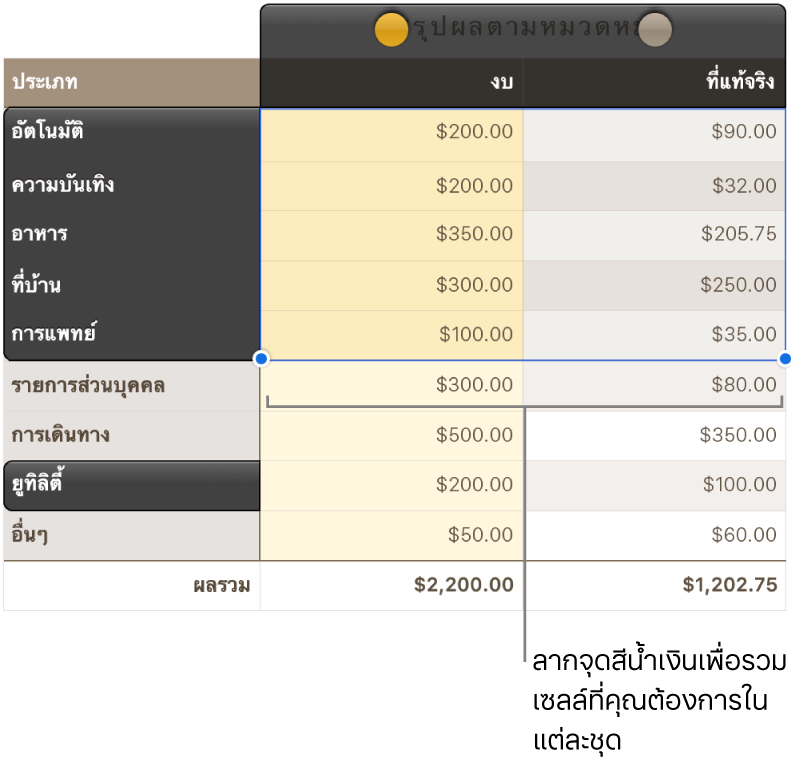
แตะ เสร็จสิ้น เพื่อย้อนกลับไปยังแผนภูมิ
สลับแถวและคอลัมน์เป็นชุดข้อมูล
เมื่อคุณเพิ่มแผนภูมิ Numbers จะกำหนดชุดข้อมูลเริ่มต้นให้แผนภูมินั้น โดยส่วนใหญ่ ถ้าตารางเป็นสี่เหลี่ยม หรือถ้าตารางกว้างมากกว่าสูง แถวของตารางจะเป็นชุดข้อมูลเริ่มต้น ไม่เช่นนั้น คอลัมน์จะเป็นชุดข้อมูลเริ่มต้น คุณสามารถเปลี่ยนว่าจะให้แถวหรือคอลัมน์เป็นชุดข้อมูลได้
ถ้าตารางของคุณมีหมวดหมู่และเลือกคอลัมน์เป็นชุดข้อมูล คุณยังสามารถเลือกว่าต้องการให้แผนภูมิรวมผลสรุปของเซลล์เนื้อหาหรือไม่ได้อีกด้วย
แตะแผนภูมิ จากนั้นแตะ แก้ไขรายการอ้างอิง
แตะ
 จากนั้นแตะ เขียนค่าแถวตามชุดข้อมูล หรือ เขียนค่าคอลัมน์ตามชุดข้อมูล
จากนั้นแตะ เขียนค่าแถวตามชุดข้อมูล หรือ เขียนค่าคอลัมน์ตามชุดข้อมูลแตะ เสร็จสิ้น
รวมข้อมูลที่ซ่อนอยู่ลงในแผนภูมิ
เมื่อคุณนำเข้าสเปรดชีตที่มีข้อมูลที่ซ่อนอยู่ (ข้อมูลในแถบหรือคอลัมน์ที่ซ่อน หรือข้อมูลที่ซ่อนจากการใส่ฟิลเตอร์ข้อมูล) คุณสามารถเลือกที่จะรวมข้อมูลที่ซ่อนอยู่นั้นลงในแผนภูมิของคุณได้ ตามค่าเริ่มต้นแล้ว จะไม่รวมข้อมูลที่ซ่อนอยู่ด้วย
แตะที่แผนภูมิ แตะ
 จากนั้นแตะ ข้อมูล
จากนั้นแตะ ข้อมูลเปิดใช้ แสดงข้อมูลที่ซ่อนไว้
โปรดดู เพิ่มหรือเอาแถวและคอลัมน์ออกใน Numbers บน iPad สำหรับข้อมูลเพิ่มเติมเกี่ยวกับวิธีซ่อนแถวหรือคอลัมน์ของตาราง
เกี่ยวกับการลดอัตราการสุ่มแผนภูมิ
ถ้าแผนภูมิแท่งแนวตั้ง แผนภูมิแท่งแนวนอน แผนภูมิเส้น หรือแผนภูมิพื้นที่อ้างอิงถึงตารางที่มีจุดข้อมูลจำนวนมาก แผนภูมิจะแสดงตัวอย่างที่เป็นตัวแทนของชุดข้อมูลแต่ละชุดโดยอัตโนมัติเพื่อปรับปรุงประสิทธิภาพของ Numbers การลดอัตราการสุ่มไม่ได้เปลี่ยนหรือเอาข้อมูลในตารางของคุณออก และจะเปลี่ยนเฉพาะจุดข้อมูลที่มองเห็นได้ในแผนภูมิเท่านั้น
ถ้าข้อมูลแผนภูมิของคุณกำลังถูกลดอัตราการสุ่มอยู่ จะมีข้อความแสดงขึ้นมาเมื่อคุณแตะ ชุดข้อมูลขนาดใหญ่ ในแถบแผนภูมิของเมนูรูปแบบ ![]()
ถ้าคุณต้องการดูจุดข้อมูลบางจุดในแผนภูมิของคุณ คุณต้องสร้างแผนภูมิจากตารางที่เล็กกว่าหรือข้อมูลส่วนที่เลือกที่เล็กกว่าจากตารางขนาดใหญ่