คู่มือผู้ใช้ iCloud
- ยินดีต้อนรับ
-
-
- ลงชื่อเข้าและใช้ iCloud.com
- ปรับแต่งและใช้หน้าหลัก
- Keynote
- Numbers
- Pages
- กู้คืนไฟล์และข้อมูล
- ใช้ iCloud ในคอมพิวเตอร์ Windows ของคุณ
- รับความช่วยเหลือเพิ่มเติมเกี่ยวกับ iCloud
- Legal notices and acknowledgements
- Copyright

เพิ่มและแก้ไขกิจกรรมในปฏิทินใน iCloud.com
คุณสามารถเพิ่มกิจกรรมแบบครั้งเดียว เกิดขึ้นซ้ำ เกิดขึ้นทั้งวัน และแบบหลายวันไปยังปฏิทินของคุณได้
คุณสามารถเชิญผู้อื่นให้เข้าร่วมกิจกรรม เพิ่มหมายเหตุ และอื่นๆ อีกมากมาย
สร้างกิจกรรม
ใน "ปฏิทิน" ใน iCloud.com ให้คลิก
 ทางมุมขวาบน (หรือคลิกสองครั้งที่เวลาและวันที่ซึ่งคุณต้องการสร้างกิจกรรม)
ทางมุมขวาบน (หรือคลิกสองครั้งที่เวลาและวันที่ซึ่งคุณต้องการสร้างกิจกรรม) เคล็ดลับ: หากต้องการสร้างกิจกรรมจากหน้าหลัก iCloud.com ให้คลิก
 ที่มุมของไทล์ปฏิทิน หากต้องการสร้างกิจกรรมใหม่จากที่ใดๆ ใน iCloud.com ให้คลิก
ที่มุมของไทล์ปฏิทิน หากต้องการสร้างกิจกรรมใหม่จากที่ใดๆ ใน iCloud.com ให้คลิก  ในแถบเครื่องมือ แล้วคลิก "กิจกรรมปฏิทิน"
ในแถบเครื่องมือ แล้วคลิก "กิจกรรมปฏิทิน"พิมพ์ชื่อและสถานที่ของกิจกรรม แล้วดำเนินการตามข้อใดข้อหนึ่งต่อไปนี้:
เลือกปฏิทินที่จะบันทึกกิจกรรม: หากคุณมีปฏิทินหลายรายการและต้องการเพิ่มกิจกรรมในปฏิทินอื่น ให้คลิกเมนูป็อปอัพ "ปฏิทิน" จากนั้นเลือกตัวเลือก
กำหนดให้เป็นกิจกรรมแบบทั้งวัน: เปิดใช้ "ทั้งวัน"
ตั้งวันที่และเวลาของกิจกรรม: คลิกช่อง "เริ่มต้น" และช่อง "สิ้นสุด" จากนั้นปรับวันที่และเวลา
ตั้งค่าโซนเวลาของกิจกรรม: คลิกเมนูป๊อปอัพ "โซนเวลา" จากนั้นเลือกตัวเลือกใดตัวเลือกหนึ่ง หากคุณไม่เห็นเมนูป๊อปอัพ "โซนเวลา" ให้เปิดใช้การรองรับโซนเวลา
ทำให้กิจกรรมดังกล่าวอยู่ในโซนเวลาเดิมเสมอ (แม้ว่าโซนเวลาของปฏิทินจะเปลี่ยนไปก็ตาม): คลิกเมนูป๊อปอัพ "โซนเวลา" จากนั้นเลือก "ไม่ระบุโซนเวลา"
กำหนดให้เป็นกิจกรรมแบบหลายวัน: เปิดใช้ "ทั้งวัน" จากนั้นระบุวันที่ในช่อง "เริ่มต้น" และช่อง "สิ้นสุด"
กำหนดให้เป็นกิจกรรมที่เกิดขึ้นประจำ: คลิกเมนูป็อปอัพ "การเตือนซ้ำ" จากนั้นเลือกตัวเลือก
เพิ่มผู้รับเชิญ: คลิก
 ถัดจาก "ผู้รับเชิญ" จากนั้นป้อนที่อยู่อีเมลอย่างน้อยหนึ่งรายการ โปรดดู "เชิญผู้อื่น" เพื่อเรียนรู้เพิ่มเติม
ถัดจาก "ผู้รับเชิญ" จากนั้นป้อนที่อยู่อีเมลอย่างน้อยหนึ่งรายการ โปรดดู "เชิญผู้อื่น" เพื่อเรียนรู้เพิ่มเติมเพิ่มไฟล์แนบ: คลิก
 ถัดจาก "ไฟล์แนบ" จากนั้นเลือกไฟล์เพื่ออัปโหลด จะมีไอคอนที่หนีบกระดาษ
ถัดจาก "ไฟล์แนบ" จากนั้นเลือกไฟล์เพื่ออัปโหลด จะมีไอคอนที่หนีบกระดาษ  แสดงในกิจกรรมเพื่อบ่งบอกว่ามีไฟล์แนบ
แสดงในกิจกรรมเพื่อบ่งบอกว่ามีไฟล์แนบเพิ่มลิงก์ในกิจกรรม: พิมพ์ในช่อง URL
เพิ่มหมายเหตุในกิจกรรม: พิมพ์ในช่อง "หมายเหตุ"
นอกจากนี้ คุณยังสามารถตั้งการเตือนได้ด้วย
คลิก "เพิ่ม"
ตั้งค่าปฏิทินเริ่มต้นที่จะเพิ่มกิจกรรมเข้าไป
ใน "ปฏิทิน" บน iCloud.com ให้คลิก
 ทางด้านบนของแถบด้านข้าง จากนั้นเลือก "การตั้งค่า"
ทางด้านบนของแถบด้านข้าง จากนั้นเลือก "การตั้งค่า"คลิก "กิจกรรม" แล้วคลิกเมนูป็อปอัพ "เพิ่มกิจกรรมใหม่และคำเชิญไปยัง" จากนั้นเลือกปฏิทิน
คลิก

ย้ายกิจกรรมไปยังปฏิทินอื่น
คุณสามารถย้ายกิจกรรมใดก็ได้ไปยังปฏิทินอื่นที่คุณเป็นเจ้าของหรือปฏิทินที่แชร์กับคุณ
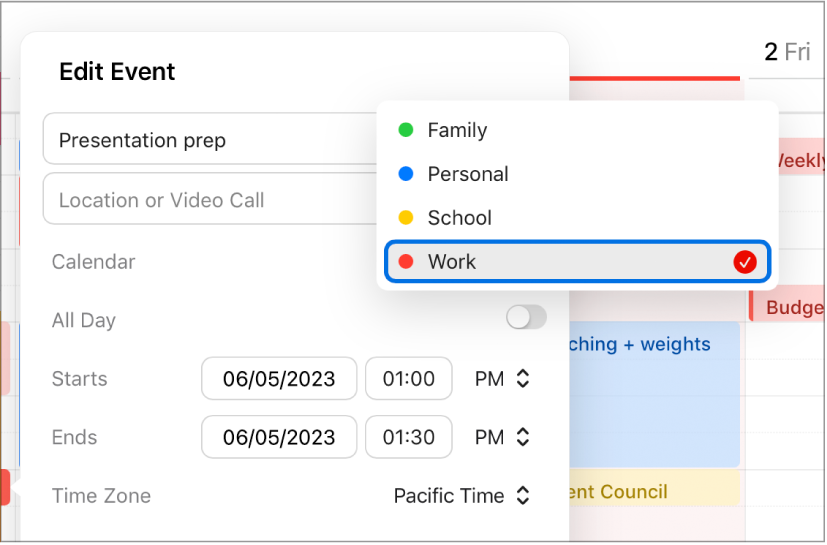
ใน "ปฏิทิน" ใน iCloud.com ให้คลิกสองครั้งที่กิจกรรมที่คุณต้องการย้าย
คลิกเมนูป็อปอัพ "ปฏิทิน"
เลือกปฏิทินที่คุณต้องการย้ายกิจกรรมไป จากนั้นคลิก "บันทึก"
เคล็ดลับ: คุณยังสามารถลากกิจกรรมไปยังแถบด้านข้างแล้ววางลงบนปฏิทินที่คุณต้องการย้ายกิจกรรมไปได้อีกด้วย
คุณสามารถเปลี่ยนการตั้งค่าของกิจกรรมได้ทุกเมื่อ คลิกสองครั้งที่กิจกรรมเพื่อเปิดและทำการปรับ