
Lägga till eller redigera kategorier i Numbers för iCloud
Du kan använda kategorier till att organisera data i tabellen. Om du till exempel har ett kalkylblad som visar försäljning av t-shirtar kan du skapa en kategori som grupperar försäljning efter månad.
Det finns två sätt att skapa en kategori: välj en källkolumn med data som du vill gruppera, eller markera rader manuellt som du vill gruppera. Att välja en källkolumn fungerar bäst när tabellen redan innehåller de data du vill gruppera. Att manuellt markera rader fungerar bäst när de data du vill gruppera inte finns i tabellen. I tabellen nedan kan du till exempel manuellt lägga till raderna till varje grupp, om du vill gruppera data för säljare som jobbar heltid jämfört med deltid (data som ännu inte spåras i tabellen).
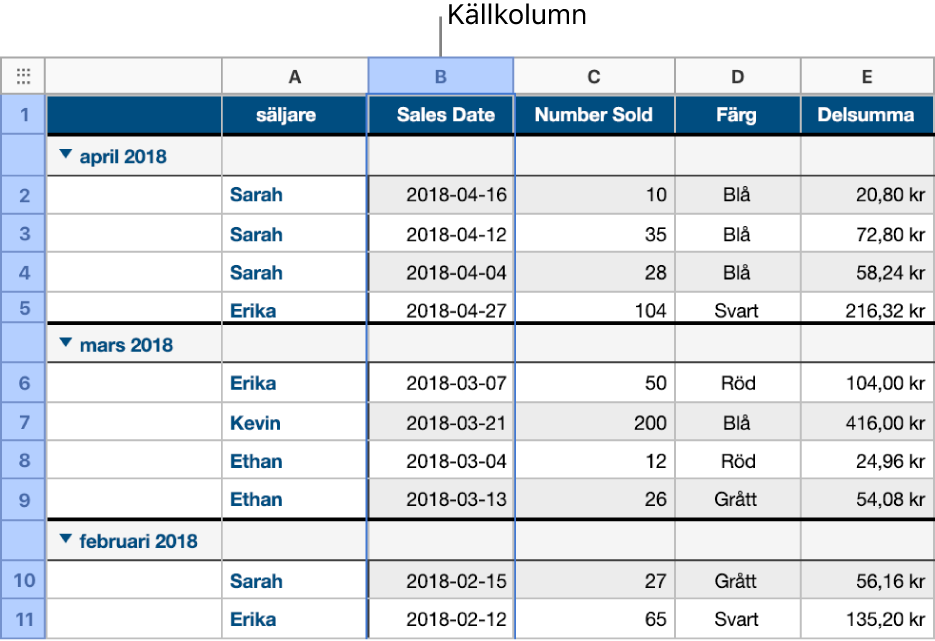
En tabell kan innehålla en huvudkategori och upp till fyra underkategorier. Du kan ändra hierarkin, byta namn på eller ta bort kategorier, och mycket mer.
Skapa en kategori med en källkolumn
När du skapar en kategori genom att välja en källkolumn ordnar Numbers för iCloud automatiskt data i grupper som delar samma värden i källkolumnen.
Markera kolumnen som du vill använda till att skapa kategorin.
Flytta pekaren till kolumnbokstaven, klicka på pilen som visas och välj sedan Lägg till kategori för kolumnnamn.
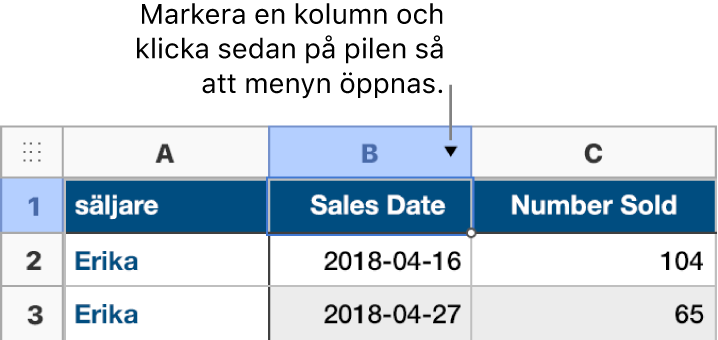
Raderna i tabellen sorteras automatiskt i grupper som har ett gemensamt värde i källkolumnen.
Om du vill lägga till en delkategori markerar du en annan kolumn i tabellen, klickar på nedåtpilen på kanten och väljer sedan Lägg till kategori för kolumnnamn.
Tabellen sorteras om så att underkategorin visas under huvudkategorin.
Du kan också skapa kategorier med reglagen i sidofältet. Klicka på knappen Organisera
 i verktygsfältet och klicka på Kategorier överst i sidofältet. Klicka sedan på popupmenyn Lägg till en kategori och välj en kolumn.
i verktygsfältet och klicka på Kategorier överst i sidofältet. Klicka sedan på popupmenyn Lägg till en kategori och välj en kolumn.
Du kan ange text och tal i en kategoriserad tabell på samma sätt som du gör i en standardtabell. Tabellen sorteras automatiskt om efter ändringar av data.
Skapa en kategori från markerade rader
Om det inte finns en källkolumn med data för kategorin som du vill lägga till kan du manuellt skapa kategorier genom att markera rader som du vill gruppera. Om du t.ex. har en tabell som listar olika länder du vill besöka, med kolumner för världsdel, reskostnad och avstånd, kanske du vill organisera den efter länder du vill besöka. Du kan enkelt välja raden för varje college du vill lägga till i gruppen.
Markera raderna du vill gruppera tillsammans.
Flytta pekaren till ett radnummer i markeringen, klicka på pilen som visas och välj sedan Skapa grupp för markerade rader.
Om det inte finns några andra kategorier i tabellen läggs det till en källkolumn med namnet Kategori 1 i slutet av tabellen. Raderna ordnas i två grupper, Grupp 1 och Grupp 2, varav en är för data du valde och en är för data som du inte valde.
Om tabellen redan är kategoriserad får den nya gruppen ett platshållarnamn i den befintliga källkolumnen (istället för att skapa en ny kategori).
Ändra kategoriernas hierarki
Om tabellen innehåller underkategorier kan du flytta en kategori upp eller ned i hierarkin för att ändra ordningen på data. Om du exempelvis har en tabell med skjortförsäljning indelad i kategorier efter försäljningsdatum och sedan efter säljare, kan du ändra ordning och lägga kategorin med säljare först och försäljningsdatum efter.
Markera summeringsraden (den som har gruppnamnet) för gruppen som du vill flytta.
Flytta pekaren över radens ram (till vänster om den första kolumnen i raden), klicka på pilen som visas och välj sedan Uppgradera för att flytta kategorin upp i hierarkin eller Nedgradera för att flytta den ned.
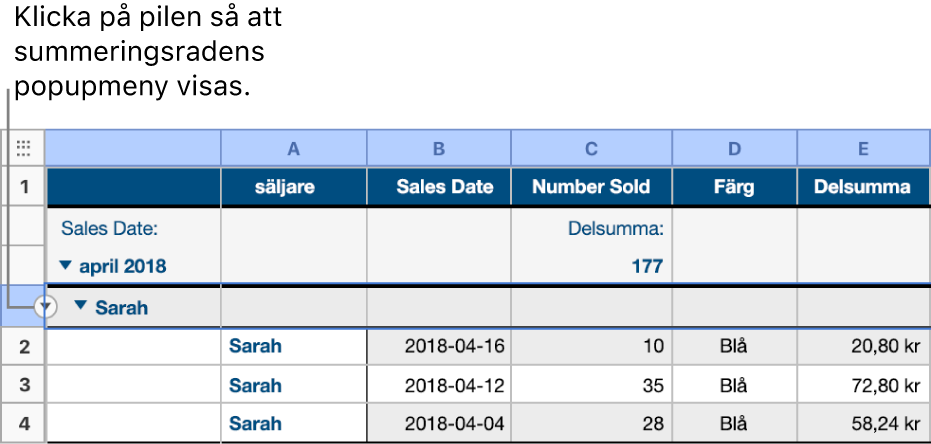
Gömma eller visa en källkolumn
Du kan gömma en källkolumn för att minska mängden data som visas i en kategoriindelad tabell. Tabellen är fortfarande indelad i kategorier efter informationen i den gömda kolumnen.
Markera tabellen, klicka på knappen Organisera
 i verktygsfältet och klicka sedan på Kategorier överst i sidofältet.
i verktygsfältet och klicka sedan på Kategorier överst i sidofältet.Klicka på Göm kolumn nedanför den kategori vars källkolumn du vill gömma. Om du vill visa den igen klickar du på Visa kolumn.
Byta namn på en kategori
I källkolumnen för den kategorin väljer du kolumnrubriktexten, skriver ett nytt namn och trycker sedan på Retur.
Obs! Det går inte att redigera kategorietiketten som visas ovanför gruppnamnet i summeringsraden.
Stänga av eller slå på kategorier
Om du vill se din ursprungliga tabell med data som inte är kategoriserade, kan du stänga av kategorierna. Du kan slå på kategorier när som helst, och din data grupperas om baserat på ändringar som du har gjort medan kategorierna var avstängda.
Markera tabellen, klicka på knappen Organisera
 i verktygsfältet och klicka sedan på Kategorier överst i sidofältet.
i verktygsfältet och klicka sedan på Kategorier överst i sidofältet.Avmarkera kryssrutan Kategorier.
Om du vill visa tabellen indelad i kategorier igen markerar du kryssrutan Kategorier.
Radera en kategori
Du kan radera en kategori så att informationen inte längre är ordnad i grupper (alla data är kvar i tabellen). När du raderar en kategori som innehåller delkategorier flyttas delkategorierna uppåt i hierarkin.
Markera tabellen, klicka på knappen Organisera
 i verktygsfältet och klicka sedan på Kategorier överst i sidofältet.
i verktygsfältet och klicka sedan på Kategorier överst i sidofältet.Klicka på papperskorgssymbolen
 till höger om kategorin som du vill radera.
till höger om kategorin som du vill radera.