
Skapa eller radera ett diagram i Numbers för iCloud
Diagram (t.ex. kolumn-, stapel- eller cirkeldiagram) skapas med hjälp av data från en tabell. Om du vill skapa någon typ av diagram väljer du data och väljer sedan en diagramstil för att visa data. När du ändrar data i tabellen uppdateras diagrammet automatiskt.
Du kan också skapa diagram med hjälp av informationen i en pivottabell.
Obs! Om du importerar ett kalkylblad som innehåller ett 3D-diagram till Numbers för iCloud så visas det som ett 2D-diagram, men 3D-informationen sparas. Om du senare öppnar kalkylbladet med Numbers på en Mac, iPhone eller iPad visas diagrammet i 3D igen.
Skapa ett stapel-, liggande stapel-, linje-, yt-, cirkel-, munk eller radardiagram
Om de data du vill rita upp i ett diagram inte redan finns i en tabell i kalkylbladet lägger du till en tabell och matar sedan in dina data.
Beroende på vilka data du vill rita upp kan du markera hela tabellen, vissa tabellceller eller en eller flera kolumner eller rader med data.
Om data i tabellen är kategoriserade kan du markera en kolumn för att rita upp resultaten av beräkningen i summeringsraden. Om du vill visa summeringsvärden för en underkategori i ett diagram markerar du summeringsradcellen på den nivå i hierarkin som du vill visa. Sedan drar du nedåt för att markera summeringsradvärden för eventuella ytterligare grupper som du vill ta med i diagrammet.
Obs! Om du vill visa enskilda datapunkter i en kategoriindelad tabell kontrollerar du att den första cellen i markeringen inte finns i en summeringsrad. Om markeringen omfattar en grupp som är ihopfälld blir bara data från de synliga grupperna uppritade.
Klicka på knappen Diagram
 i verktygsfältet, klicka på 2D eller Interaktivt och välj sedan en diagramtyp.
i verktygsfältet, klicka på 2D eller Interaktivt och välj sedan en diagramtyp.Obs! Det är bara stapel-, liggande stapel-, punkt- och bubbeldiagram som kan vara interaktiva.
Varje rad med data i tabellen utgör en dataserie som ritas upp i diagrammet.
Obs! Om cellintervallet du markerade har fler kolumner än rader, eller om intervallet har samma antal kolumner och rader, så plottas raderna som serier.
Skapa ett punktdiagram
Punktdiagram visar data som punkter och kräver minst två kolumner eller rader med data (x- och y-värden) för att plotta värden för en enda dataserie. Varje dataserie i ett punktdiagram delar x-axelvärde, och därför behöver du bara lägga till ytterligare en rad eller kolumn för att visa ytterligare en dataserie.
Om de data du vill rita upp i ett diagram inte redan finns i en tabell i kalkylbladet lägger du till en tabell och matar sedan in dina data.
Beroende på vilka data du vill rita upp markerar du de rader eller kolumner i tabellen som innehåller de data du vill använda genom att klicka på det siffer- eller bokstavsmärkta fältet för dessa rader eller kolumner.
En enskild dataserie med samma x- och y-värden: Punktdiagrammet ritar upp data på ett sätt som påminner om ett linjediagram med värdena från den markerade kolumnen längs både x- och y-axeln.
En enskild dataserie med samma x- och y-värden: Punktdiagrammet visar en dataserie. Den första kolumnen som du väljer blir x-axelns värden. Den andra kolumnen blir värdena på y-axeln.
Flera dataserier: Den första kolumnen du markerar fastställer den delade x-axelns värden, och alla ytterligare kolumner du markerar skapar en ny serie (och fastställer y-axelns värden för vardera serie).
Om data i tabellen är kategoriserade kan du markera en kolumn för att rita upp resultaten av beräkningen i summeringsraden. Om du vill visa summeringsvärden för en underkategori i ett diagram markerar du summeringsradcellen på den nivå i hierarkin som du vill visa. Sedan drar du nedåt för att markera summeringsradvärden för eventuella ytterligare grupper som du vill ta med i diagrammet.
Obs! Om du vill visa enskilda datapunkter i en kategoriindelad tabell kontrollerar du att den första cellen i markeringen inte finns i en summeringsrad. Om markeringen omfattar en grupp som är ihopfälld blir bara data från de synliga grupperna uppritade.
Du ritar upp valda data genom att klicka på knappen Diagram
 i verktygsfältet, klicka på 2D eller Interaktivt och sedan klicka på punktdiagrammet.
i verktygsfältet, klicka på 2D eller Interaktivt och sedan klicka på punktdiagrammet.
Skapa ett bubbeldiagram
Du kan använda ett bubbeldiagram för att plotta data med tre dimensioner. Varje dataserie innehåller en tredje dimension som förmedlar förhållandet mellan de jämförda värdena (x och y) och ett storleksvärde (z). Varje dataserie i ett bubbeldiagram delar x-axelvärde, och därför behöver du lägga till ytterligare två rader eller kolumner för att visa ytterligare en dataserie.
Om data inte redan finns i en tabell i kalkylbladet lägger du till en tabell och matar sedan in data.
Beroende på vilka data du vill rita upp markerar du tabellraderna eller -kolumnerna med de data du vill använda genom att klicka på det siffer- eller bokstavsmärkta fältet för dessa rader eller kolumner:
En enskild dataserie utan storleksvärden: Markera endast en kolumn. Bubbeldiagrammet visar data på ett sätt som påminner om ett linjediagram med värden från den markerade kolumnen längs y-axeln.
En enskild dataserie med storleksvärden: Markera tre kolumner. Den första markerade kolumnen fastställer värdena för x-axeln, den andra kolumnen fastställer värdena för y-axeln och den tredje kolumnen fastställer bubbelstorleken.
Flera dataserier: Markera kolumnen med delat x-värde och flera par ytterligare kolumner. Den första markerade kolumnen avgör de delade värdena för x-axeln, den andra kolumnen avgör värdena för y-axeln för den första dataserien, och den tredje kolumnen avgör bubblornas storlek (z) för den första dataserien. Markera ytterligare två kolumner för att lägga till y- och z-värden för en andra dataserie, ytterligare två kolumner för en tredje dataserie, och så vidare.
Om data i tabellen är kategoriserade kan du markera en kolumn för att rita upp resultaten av beräkningen i summeringsraden. Om du vill visa summeringsvärden för en underkategori i ett diagram markerar du summeringsradcellen på den nivå i hierarkin som du vill visa. Sedan drar du nedåt för att markera summeringsradvärden för eventuella ytterligare grupper som du vill ta med i diagrammet.
Obs! Om du vill visa enskilda datapunkter i en kategoriindelad tabell kontrollerar du att den första cellen i markeringen inte finns i en summeringsrad. Om markeringen omfattar en grupp som är ihopfälld blir bara data från de synliga grupperna uppritade.
Klicka på knappen Diagram
 i verktygsfältet, klicka på 2D eller Interaktivt och klicka sedan på bubbeldiagrammet.
i verktygsfältet, klicka på 2D eller Interaktivt och klicka sedan på bubbeldiagrammet.Klicka på Serie högst upp i sidofältet till höger och välj sedan Bubbelyta eller Bubbeldiameter från popupmenyn nedanför Bubbeldata.
Om du vill ta med bubblor med negativa värden markerar du kryssrutan Visa negativa bubblor.
Skapa ett diagram från pivottabelldata
Du kan skapa ett diagram från data i en pivottabell för att rita upp olika data (t.ex. totalsummor) baserat på de celler du markerar. Pivotdiagrammet nedan visar värdena i raderna Totalt (Elektrisk och Manuell) i pivottabellen.

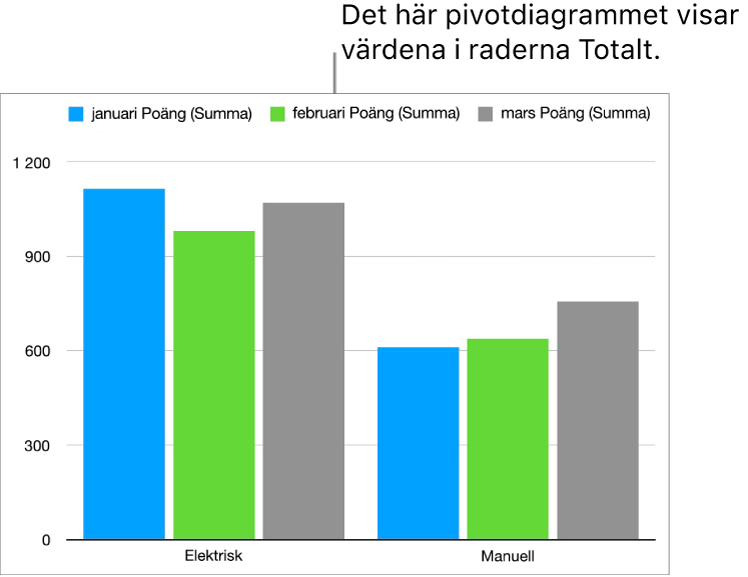
Markera en cell som innehåller de värden du vill rita upp.
Klicka på knappen Diagram
 i verktygsfältet, klicka på 2D eller Interaktivt och välj sedan en diagramtyp.
i verktygsfältet, klicka på 2D eller Interaktivt och välj sedan en diagramtyp.Information om hur du väljer alternativ för olika typer av diagram finns i uppgifterna ovan.
Radera ett diagram
Markera diagrammet genom att klicka på det och tryck sedan på backsteg.