
Ändra hur data från pivottabeller sorteras, grupperas med mera i Numbers för iCloud
Du kan ändra hur data i en pivottabell sorteras, grupperas och beräknas. Du kan också välja att upprepa gruppetiketter samt visa och gömma summor.
Ändra hur kolumn- och radfält sorteras
Du kan ändra hur grupper i ett fält sorteras i en pivottabell. Du kan till exempel sortera en grupp elever efter namn i fallande ordning (3, 2, 1 …) eller sortera gruppen efter snittbetyg i stigande ordning (1, 2, 3 …). Du kan också välja hur datum ska grupperas, till exempel efter år, år-månad-dag eller veckodag.
Klicka någonstans i pivottabellen.
På fliken Pivotalternativ i sidofältet Organisera
 klickar du på infoknappen
klickar du på infoknappen  bredvid kolumn- eller radfältet som du vill redigera och gör sedan något av följande:
bredvid kolumn- eller radfältet som du vill redigera och gör sedan något av följande: Välj hur grupper ska sorteras: Klicka på den första popupmenyn nedanför Sortera grupper efter och välj sedan ett alternativ.
Sortera värden i stigande eller fallande ordning: Klicka på den första popupmenyn nedanför Sortera grupper efter och välj sedan ett alternativ.
Välja hur datum ska grupperas: Klicka på den första popupmenyn nedanför Gruppera efter och välj sedan ett alternativ.
Upprepa gruppnamn för kolumner eller rader
Du kan välja om du vill upprepa gruppnamnsetiketterna för kolumn- eller radfälten i varje kolumn eller rad i en pivottabell.
När det finns flera fält i avsnittet Kolumn eller Rad kan du upprepa gruppnamnen för alla fält i det avsnittet (förutom det sista fältet som listas i avsnittet). När det finns flera fält i avsnittet Värden kan du också upprepa gruppnamn för varje kolumn eller rad där värden finns.
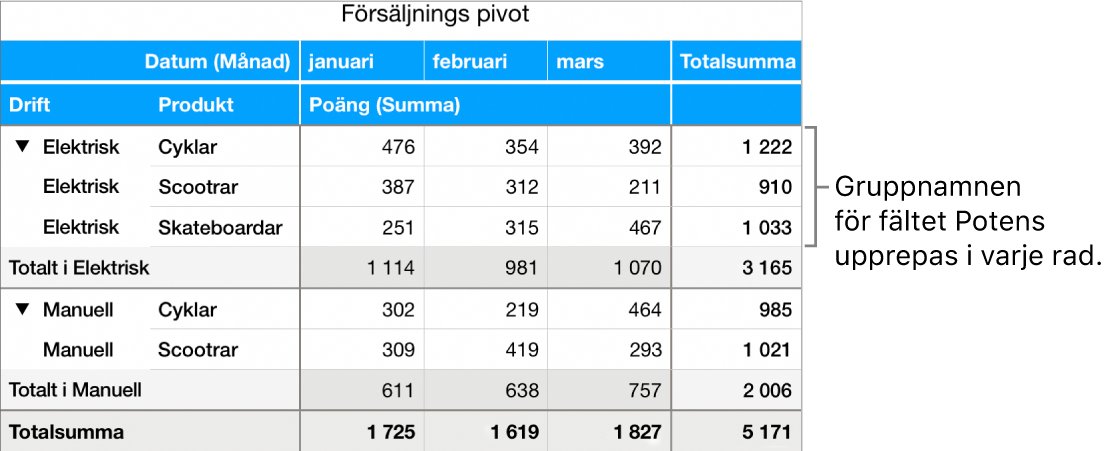
Klicka någonstans i pivottabellen.
På fliken Pivotalternativ i sidofältet Organisera
 klickar du på infoknappen
klickar du på infoknappen  bredvid kolumn- eller radfältet som du vill upprepa etiketterna för och markerar sedan kryssrutan bredvid Upprepa gruppnamn.
bredvid kolumn- eller radfältet som du vill upprepa etiketterna för och markerar sedan kryssrutan bredvid Upprepa gruppnamn.
Ändra hur värdefält visas
Värdefält använder funktioner, som summa eller genomsnitt, till att summera data i en pivottabell. Du kan välja från en lista över funktioner och sedan ändra hur resultatet visas. Exempelvis kan du beräkna försäljningssumman för en enskild säljare och sedan visa resultatet som en procentandel av hela säljteamets totala försäljning.
Klicka någonstans i pivottabellen.
På fliken Pivotalternativ i sidofältet Organisera
 klickar du på infoknappen
klickar du på infoknappen  bredvid värdefältet som du vill ändra och gör sedan något av följande:
bredvid värdefältet som du vill ändra och gör sedan något av följande: Välj en ny funktion: Klicka på popupmenyn nedanför Summera efter och välj sedan en funktion.
Ändra hur värdet beräknas: Klicka på popupmenyn nedanför Visa som och välj sedan ett alternativ. Du kan till exempel visa resultatet av funktionen som en procentandel av totalsumman eller som en del av den löpande totalsumman för ett kolumn- eller radfält.
Om du väljer Löpande totalsumma i eller % av löpande totalsumma i kan du välja vilket fält som används till att göra den beräkningen.
Om du har fler än ett Värde-fält kan du också välja om de fälten ska visas som rader eller kolumner. Klicka på merknappen ![]() bredvid Värden och välj sedan Visa värden som rader eller Visa värden som kolumner.
bredvid Värden och välj sedan Visa värden som rader eller Visa värden som kolumner.
Visa eller gömma summor
När du lägger till fält i en pivottabell visas Summor och Totalsummor som förval, men du kan gömma dem.
Klicka någonstans i pivottabellen.
Gör något av följande på fliken Pivotalternativ i sidofältet Organisera
 :
:Visa eller göm kolumner eller rader för Totalt: Klicka på infoknappen
 bredvid önskat kolumn- eller radfält. Markera eller avmarkera sedan Visa totala kolumner eller Visa totala rader.
bredvid önskat kolumn- eller radfält. Markera eller avmarkera sedan Visa totala kolumner eller Visa totala rader.Visa eller göm kolumner och rader för totalsummor: Klicka på merknappen
 bredvid önskat kolumn- eller radfält och välj sedan Göm totalsummekolumn eller Göm totalsummerad.
bredvid önskat kolumn- eller radfält och välj sedan Göm totalsummekolumn eller Göm totalsummerad.
Du kan också lägga till filterregler för att ändra vilka data som ska visas i pivottabellen. Se Filtrera data i en tabell.