
Create and edit your profile in iTunes U for web
Before you can use iTunes U to create, edit, and organize your courses, you must create your initial instructor profile.
You provide your basic instructor profile information just once. iTunes U uses your initial instructor profile information to populate the My Instructor Info page, Instructor Info For This Course dialog, and Instructor Bio. After you set up your initial profile, you can use the My Instructor Info page to add and edit your overall profile information and the Instructor Info For This Course dialog and Instructor Bio rich text editor to add and edit profile information for individual courses.
Note: If you signed in to iTunes U with a Managed Apple ID, your Apple School Manager administrator created your initial instructor profile.
Create your initial instructor profile
Sign in to iTunes U
 for web, then in the My Instructor Info page, enter your prefix, given name, and family name.
for web, then in the My Instructor Info page, enter your prefix, given name, and family name.Enter your title or position (for example, Lecturer, Senior Professor).
Hover the pointer over the image box, click Add Image, drag an image to the image field (or click Choose and select an image file), then click Done.
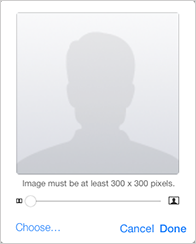
After you select an image, you can resize the image before saving it to the profile by dragging the slider below the image.
Do one of the following:
For an unaffiliated instructor, enter the name of your institution in Institution and choose an institution type from the pop-up menu.
For an affiliated instructor, verify the name of your institution in the Institution pop-up menu or:
Choose a different default institution from the pop-up menu.
Choose Other from the pop-up menu and enter a new, unaffiliated institution name.
By default, iTunes U uses the institution you specify in your instructor profile when creating a new course.
Enter your personal background information in the Instructor Bio box. iTunes U displays your personal background information in courses where you are listed as the instructor.
Select the checkbox to indicate you have read and agree to the iTunes U Instructor Agreement, then click Save.
Before you can agree, you must first click iTunes U Instructor Agreement, read the agreement, then click Agree. To view or print the agreement at a later time, click iTunes U Instructor Agreement in the New Course Settings page.
The dashboard, or iTunes U home page, appears so you can begin creating courses, uploading reference materials, and creating posts and assignments for your students.
After you sign in and create your initial instructor profile, if an email is associated with your account, iTunes U sends a welcome email with the sign in URL and a link to the iTunes U Course Creation Guidelines.
Edit your instructor profile
In iTunes U
 for web, click your instructor name at the top of the iTunes U window, then choose My Instructor Info.
for web, click your instructor name at the top of the iTunes U window, then choose My Instructor Info.In the My Instructor Info page, edit your prefix, given name, and family name.
If you signed in to iTunes U with a Managed Apple ID, you cannot edit your name in iTunes U. Contact your Apple School Manager administrator to edit your name in Apple School Manager.
Edit your title or position (for example, Lecturer, Senior Professor).
Hover the pointer over the image box, click to update your image, drag an image to the image field (or click Choose and select an image file), then click Done.
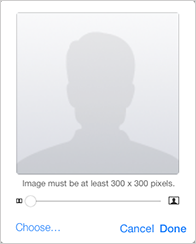
After you select an image, you can resize the image before saving it to the profile by dragging the slider below the image.
For both an unaffiliated instructor and affiliated instructor, verify the name of your institution in the Institution pop-up menu or:
Choose a different institution from the pop-up menu
Choose Other from the pop-up menu and enter a new, unaffiliated institution name
By default, iTunes U uses the institution you specify in your instructor profile when creating a new course.
If you signed in to iTunes U with a Managed Apple ID, you cannot edit your institution.
Edit your personal background information in the Instructor Bio box, then click Save.
iTunes U displays your personal background information in courses where you are listed as the instructor.
The dashboard, or iTunes U home page, appears so you can begin creating courses, uploading reference materials, and creating posts and assignments for your students.
Upload an image for your instructor profile
In iTunes U
 for web, click your instructor name at the top of the iTunes U window, then choose My Instructor Info.
for web, click your instructor name at the top of the iTunes U window, then choose My Instructor Info.In the My Instructor Info page, hover the pointer over the image box, then click to update your image.
Drag an image to the image field (or click Choose and select an image file), click Done, then click Save.
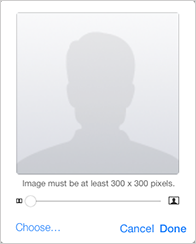
After you select an image, you can resize the image before saving it to the profile by dragging the slider below the image.
Instructor images must be JPEG or PNG with appropriate file extensions (.jpg, .png), cannot be smaller than 300 pixels wide x 300 pixels high, and a maximum file size of 10 MB.
Set your profile institution
When you create or edit your instructor profile in iTunes U  for web, you must use the institution settings in My Instructor Info to associate an institution with the profile.
for web, you must use the institution settings in My Instructor Info to associate an institution with the profile.
The institution settings include:
The Institution field:

The Institution pop-up menu:



The Institution pop-up menu displays all your Apple approved institution names as well as any unofficial institution names currently associated with a course. The Approved Institution icon (Approved Institution icon ![]() ) indicates an iTunes U approved institution.
) indicates an iTunes U approved institution.
To cancel the addition of a new, unofficial institution, click ![]() next to the new institution name field that appears after you choose Other from the Institution pop-up menu.
next to the new institution name field that appears after you choose Other from the Institution pop-up menu.
When an unofficial institution name is no longer associated with any courses and is not set as your institution in your instructor profile, iTunes U automatically removes the institution name from the Institution pop-up menu.
Note: If you signed in to iTunes U with a Managed Apple ID, you cannot edit your institution.