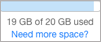About my materials library in iTunes U for web
You can use your My Materials Library to view all your materials. You can also use the library to add new materials, filter materials by media type, edit or remove existing materials, and view your available storage space. My Materials Library displays materials you added directly to My Materials Library as well as aggregating all materials you added to individual course Materials panes, whether or not the materials are still used in any courses. My Materials Library is your master materials list.
When creating a course, if you want a specific material hidden from your students until you reach the associated section of your course (for example, an online quiz), add the material to your My Materials Library instead of the course Materials pane. Later, when you reach the section of your course and create the post and assignment, you can attach the relevant material from your My Materials Library, and iTunes U displays it in your student’s course Materials pane. Materials you add to a course Materials pane are immediately visible to your students, but materials you add to your My Materials Library are only visible to you until you attach the material to a specific course.
Materials you add to a course as a contributor are not added to your My Materials list.
My Materials Library displays | Indicating | ||||||||||
|---|---|---|---|---|---|---|---|---|---|---|---|
A material was added automatically from a feed. When you view My Materials Library, you see all your materials. When you view a course Materials pane, you see only materials added and used within the currently selected course. | |||||||||||
Your available storage space (unaffiliated instructors only). When you reach 90% of your available storage space, the “Need more space?” link appears. Click “Need more space?” to learn how you can obtain unlimited storage space by becoming an affiliated instructor. | |||||||||||
View My Materials Library
In iTunes U
 for web, click your instructor name at the top of the iTunes U window, then choose My Materials Library.
for web, click your instructor name at the top of the iTunes U window, then choose My Materials Library.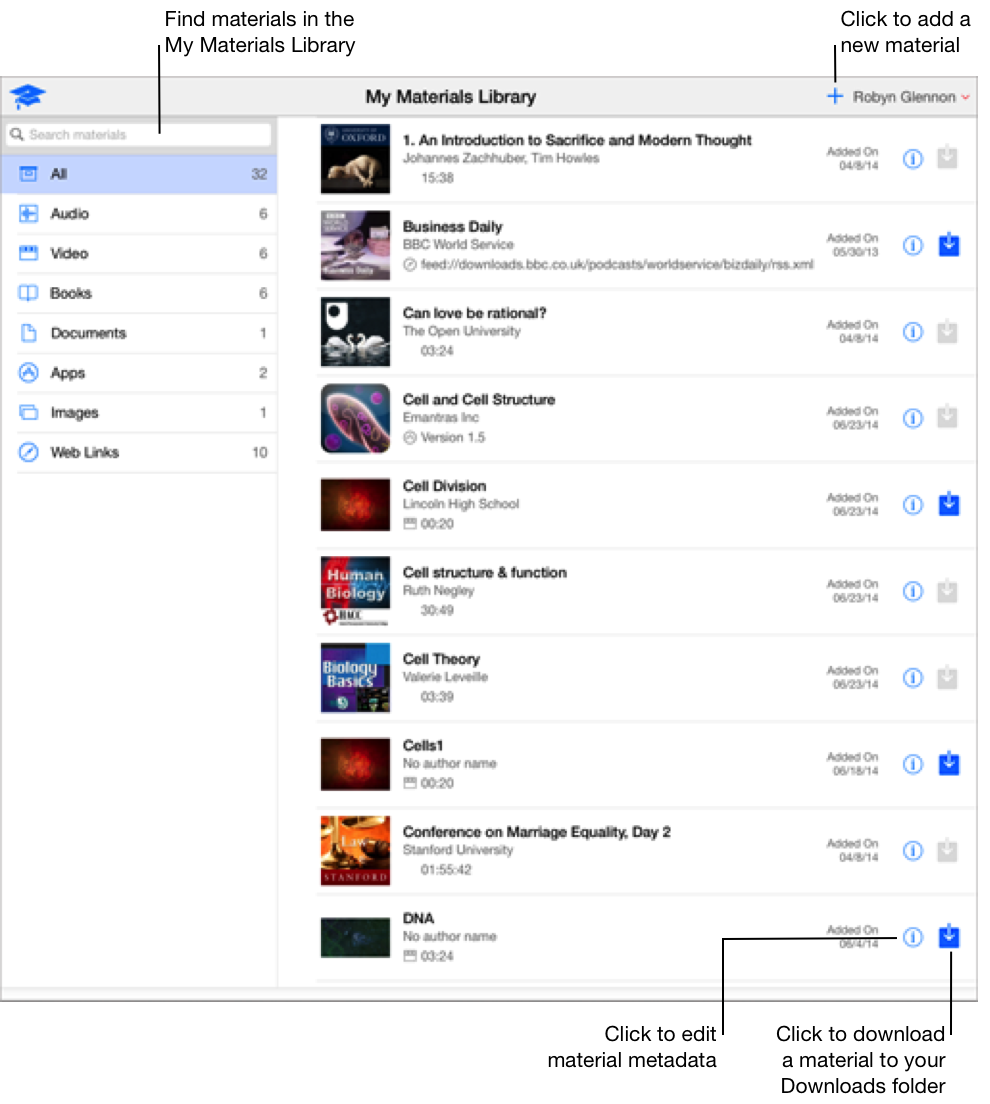
Note: To use all the materials from an existing course in a new course, Apple recommends you duplicate the existing course, then edit the course details. When duplicating a course, iTunes U creates a new course using the info pages, posts, and materials from the original course.