
Používanie vysvetliviek a koncových poznámok v Pages na Macu
Dokument môže obsahovať vysvetlivky, ktoré sa zobrazujú v dolnej časti strany, alebo koncové poznámky, ktoré sa zobrazujú na konci dokumentu alebo sekcie. V jednom dokumente nie je možné mať vysvetlivky aj koncové poznámky, všetky poznámky jedného typu je však možné konvertovať na iný typ.
Na základe pôvodných nastavení sú vysvetlivky a koncové poznámky v dokumente priebežne číslované arabskými číslicami, toto formátovanie však môžete zmeniť.
Na formátovanie vysvetliviek a koncových poznámok použite ovládacie prvky na záložke Vysvetlivky na postrannom paneli.
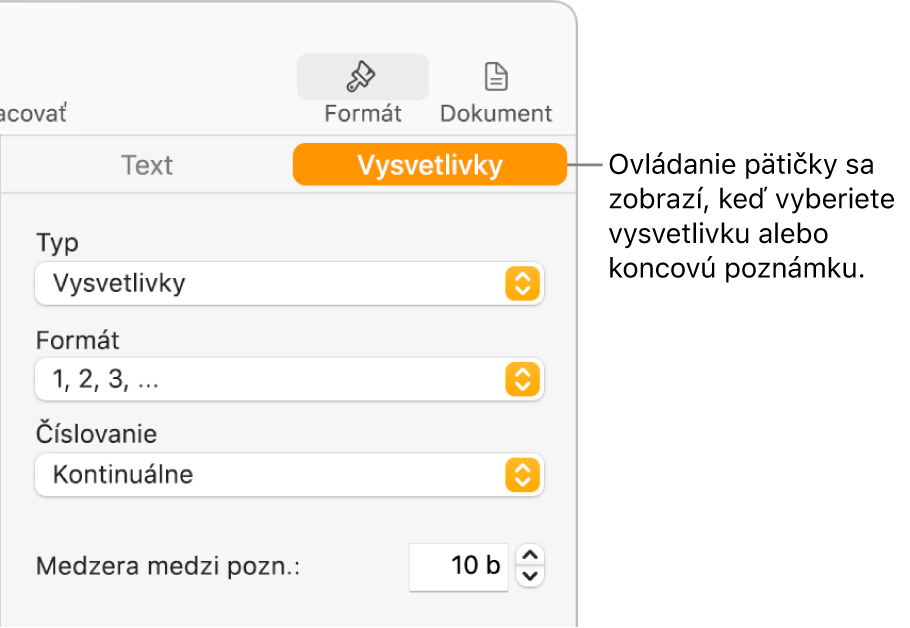
Vloženie poznámky
Predvolene sa prvým vložením poznámky vytvorí vysvetlivka. Ak chcete namiesto toho pridať koncové poznámky, najskôr treba pridať vysvetlivku a potom ju skonvertovať na koncovú poznámku.
Poznámka: V dokumente na spracovanie textu môžete pridať citáciu len do textu v tele, nie do textu v textovom poli.
V texte kliknite na miesto, kam chcete vložiť symbol vysvetlivky alebo koncovej poznámky.
Na paneli s nástrojmi kliknite na
 a potom vyberte Vysvetlivka.
a potom vyberte Vysvetlivka.Do textu bude vložený symbol a kurzor sa presunie do poľa pre vysvetlivky v dolnej časti strany.
Zadajte text vysvetlivky.
Do vysvetlivky môžete tiež pridávať objekty (napríklad obrázky a tvary) tak, že sa zobrazia vnorené do textu.
Konvertovanie poznámok jedného typu na iný
Keďže dokument môže obsahovať len jeden typ poznámok, budú pri konverzii poznámky z jedného typu na iný zmenené všetky poznámky v dokumente.
Kliknite na ľubovoľnú poznámku v dokumente.
Všetky poznámky v dokumente sa zobrazia v modrých poliach.
Na postrannom paneli Formát
 kliknite na záložku Vysvetlivky.
kliknite na záložku Vysvetlivky.Kliknite na vyskakovacie menu Typ a vyberte typ vysvetlivky.
Vysvetlivky sa presunú do dolnej časti strany. Koncové poznámky sa presunú na poslednú stranu dokumentu. Koncové poznámky sekcií sa presunú na poslednú stranu sekcie, v ktorej sa nachádzajú.
Zmena vzhľadu textu poznámky
Vzhľad textu môžete zmeniť pre jednotlivú poznámku alebo pre všetky poznámky v dokumente.
Vykonajte jednu z nasledujúcich akcií:
Zmena všetkých poznámok: Kliknite na jednu poznámku. Všetky poznámky v dokumente sa zobrazia v modrých poliach.
Zmena jednej poznámky: Označte len text v poznámke, ktorú chcete zmeniť.
Na postrannom paneli Formát
 kliknite na záložku Text a potom kliknite na tlačidlo Štýl.
kliknite na záložku Text a potom kliknite na tlačidlo Štýl.Pomocou ovládacieho prvku v sekcii Písmo môžete vykonať zmenu vzhľadu textu.
Zmena symbolu poznámok
Na označenie poznámok môžete použiť čísla alebo iné symboly, napríklad hviezdičky (*) alebo krížiky (†).
Kliknite na ľubovoľnú poznámku v dokumente.
Všetky poznámky v dokumente sa zobrazia v modrých poliach.
Na postrannom paneli Formát
 kliknite na záložku Vysvetlivky.
kliknite na záložku Vysvetlivky.Kliknite na vyskakovacie menu Formát a vyberte štýl.
Všetky symboly v dokumente budú zmenené.
Zmena číslovania poznámok
Vysvetlivky a koncové poznámky sú postupne číslované v celom dokumente. Číslovanie (alebo postupnosť symbolov) však môžete na každej strane alebo sekcii dokumentu (za každým zlomom sekcie) vynulovať.
Kliknite na ľubovoľnú poznámku v dokumente.
Na postrannom paneli Formát
 kliknite na záložku Vysvetlivky.
kliknite na záložku Vysvetlivky.Kliknite na vyskakovacie menu Číslovanie a vyberte požadovanú možnosť.
Odstránenie poznámky
Kliknite do textu hneď za symbol poznámky, ktorú chcete vymazať, a potom stlačte na klávesnici Delete.
Poznámka sa odstráni a symboly všetkých zostávajúcich poznámok sa aktualizujú tak, aby súhlasili s novým umiestnením poznámok v postupnosti.
Tip: Môžete dvakrát kliknúť na číslo citácie v texte a umiestniť tak kurzor do príslušnej vysvetlivky alebo koncovej poznámky, alebo môžete dvakrát kliknúť na číslo v citácii a umiestniť kurzor vedľa čísla príslušnej citácie v texte.