
Nastavenie zarážok v Pages na Macu
Zarážky môžete nastaviť, aby zarovnávali text na ľavý okraj, pravý okraj, na stred alebo na desatinnú čiarku. Po rozmiestnení zarážok stlačením klávesu Tab (alebo Option-Tab v bunke tabuľky) posuniete kurzor (a akýkoľvek text za ním) na ďalšiu zarážku.
Po umiestnení zarážok môžete zmeniť ich zarovnanie a medzery, zmeniť symbol používaný pre desatinne zarovnané zarážky a pridať vodiacu čiaru (napr. bodkovanú čiaru) medzi položkami oddelenými zarážkami.
Poznámka: Zarážky, ktoré umiestnite, sa vzťahujú iba na text, ktorý je označený v momente ich umiestnenia. Keď začnete novú sekciu alebo použijete iný štýl odsekov, zarážky sa nepoužijú. Ak chcete zachovať zarážky aj v zostávajúcom texte dokumentu, aktualizujte po ich umiestnení štýl odseku. Takto sa na každý text, ktorý používa tento štýl odseku, použijú rovnaké zarážky.
Nastavenie a odstránenie zarážok
Uistite sa, že v hornej časti dokumentu sa zobrazuje pravítko.
Ak pravítko nie je zobrazené, kliknite na
 na paneli s nástrojmi a potom vyberte Zobraziť pravítko.
na paneli s nástrojmi a potom vyberte Zobraziť pravítko.Označte text, ktorý chcete formátovať, alebo kliknite na text, v ktorom sa používa štýl, ktorý chcete formátovať.
Vykonajte jednu z nasledujúcich akcií:
Pridanie zarážky: Na pravítku kliknite na miesto, kam chcete vložiť zarážku.
Posunutie zarážky: Potiahnite ikonu zarážky na pravítku.
Zmena typu zarážky: Podržte stlačený kláves Control, kliknite na ikonu zarážky a potom vyberte žiadané zarovnanie.
Odstránenie zarážky: Potiahnite ikonu zarážky nadol z pravítka, až kým sa nestratí.
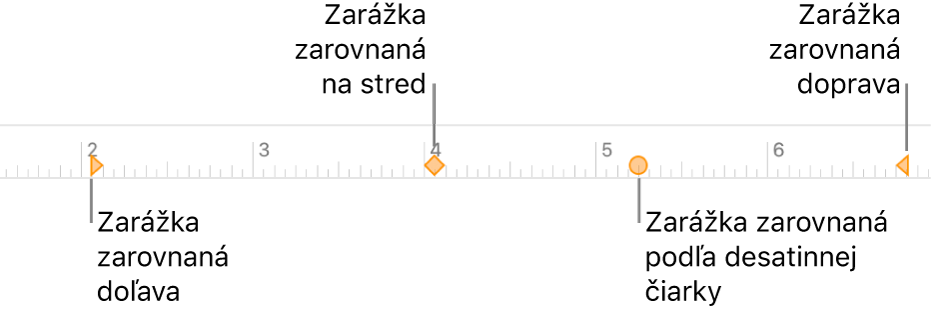
Ak chcete aktualizovať štýl odseku vašimi zmenami, kliknite na tlačidlo Aktualizovať v hornej časti postranného panela vedľa názvu štýlu odseku.
Každý text, ktorý používa štýl odseku, teraz používa nové zarážky. Ak nepoužívate štýly odsekov alebo ak chcete zachovať zmenu ako prepísanie štýlu odseku, neklikajte na Aktualizovať.
Pomocou ovládacích prvkov na postrannom paneli Formát vpravo tiež môžete nastaviť zarážky, pridať vodiace čiary a zmeniť symbol používaný pre desatinne zarovnané zarážky.
Poznámka: Šípky smerujúce nadol sú nastavenia okrajov, nie zarážky.
Nastavenie predvolených medzier pre zarážky
Ak ste nenastavili svoje vlastné zarážky, pri každom stlačení klávesu Tab sa použije predvolená medzera. To je užitočné vtedy, ak chcete nahrubo zarovnať text alebo posunúť miesto vloženia o prednastavenú vzdialenosť bez nastavenia jednotlivých zarážok. Ak nastavíte svoje vlastné zarážky, ale pomocou tabulátora sa dostanete za poslednú nastavenú, použije sa predvolená medzera.
Označte text, ktorý chcete formátovať, alebo kliknite na text, v ktorom sa používa štýl, ktorý chcete formátovať.
Na postrannom paneli Formát
 kliknite na tlačidlo Rozloženie v blízkosti hornej časti.
kliknite na tlačidlo Rozloženie v blízkosti hornej časti.Ak sa text nachádza v textovom poli, tabuľke alebo tvare, najskôr kliknite na záložku Text v hornej časti postranného panela a potom kliknite na tlačidlo Rozloženie.
Kliknite na šípku odkrytia vedľa možnosti Taby.
Ak chcete nastaviť medzeru, kliknite na šípky vedľa rámčeka Predvolené medzery alebo zadajte svoju vlastnú hodnotu.
Ak chcete zmenou aktualizovať štýl odseku, kliknite na tlačidlo Aktualizovať v hornej časti postranného panela, vedľa mena štýlu odseku.
Všetok text používajúci tento štýl odseku sa aktualizuje novými medzerami. Ak nepoužívate štýly odsekov alebo ak chcete zachovať zmenu ako prepísanie štýlu odseku, neklikajte na Aktualizovať.
Pridanie vodiacich čiar:
Po nastavení zarážky môžete pridať vodiacu čiaru medzi položky, ktoré sú oddelené zarážkami.
Označte text, ktorý chcete formátovať, alebo kliknite na text, v ktorom sa používa štýl, ktorý chcete formátovať.
Na postrannom paneli Formát
 kliknite na tlačidlo Rozloženie v blízkosti hornej časti.
kliknite na tlačidlo Rozloženie v blízkosti hornej časti.Ak sa text nachádza v textovom poli, tabuľke alebo tvare, najskôr kliknite na záložku Text v hornej časti postranného panela a potom kliknite na tlačidlo Rozloženie.
Kliknite na šípku odkrytia vedľa možnosti Taby.
V stĺpci Vodiaci znak kliknite na šípky vedľa zarážky a vyberte štýl vodiacej čiary.
Môžete si vybrať súvislú čiaru, bodky, pomlčky alebo šípky.
Ak chcete zmenou aktualizovať štýl odseku, kliknite na tlačidlo Aktualizovať v hornej časti postranného panela, vedľa mena štýlu odseku.
Všetok text používajúci tento štýl odseku sa aktualizuje vodiacimi čiarami. Ak nepoužívate štýly odsekov alebo ak chcete zachovať zmenu ako prepísanie štýlu odseku, neklikajte na Aktualizovať.
Zmena symbolu používaného pre desatinne rozmiestnené zarážky:
Namiesto desatinného bodu môžete text zarovnať na symbol.
Označte text, ktorý používa zarážku, alebo kliknite na text, v ktorom sa používa štýl, ktorý chcete formátovať.
Na postrannom paneli Formát
 kliknite na tlačidlo Rozloženie v blízkosti hornej časti.
kliknite na tlačidlo Rozloženie v blízkosti hornej časti.Ak sa text nachádza v textovom poli, tabuľke alebo tvare, najskôr kliknite na záložku Text v hornej časti postranného panela a potom kliknite na tlačidlo Rozloženie.
Kliknite na šípku odkrytia vedľa možnosti Taby a zadajte symbol do rámčeka Desatinný znak.
V okne Znaky nájdete menové a iné symboly. Na otvorenie vyberte Upraviť > Emoji a symboly (v menu Upraviť v hornej časti obrazovky).
Ak chcete zmenou aktualizovať štýl odseku, kliknite na tlačidlo Aktualizovať v hornej časti postranného panela, vedľa mena štýlu odseku.
Všetok text používajúci tento štýl odseku sa aktualizuje symbolom. Ak nepoužívate štýly odsekov alebo ak chcete zachovať zmenu ako prepísanie štýlu odseku, neklikajte na Aktualizovať.