
Zobrazenie formátovacích symbolov na Macu
Formátovacie symboly (nazývané neviditeľné znaky), ako symboly uvedené nižšie, sa pridávajú po každom stlačení medzerníka, klávesu Tab alebo klávesu Return a tiež po pridaní zlomu stĺpca, strany alebo sekcie. Tieto symboly sa predvolene nezobrazujú, môžete ich však zapnúť a zistiť, kde boli použité zmeny formátovania. Keď ich nepotrebujete, môžete ich znova skryť. Môžete tiež vyhľadať konkrétne formátovacie symboly a nahradiť ich iným symbolom alebo textom, ktorý určíte.
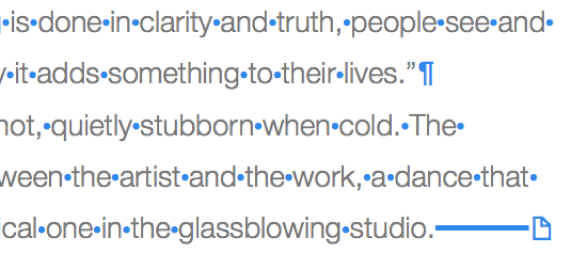
Zobrazenie alebo skrytie formátovacích symbolov
Na Macu otvorte apku Pages
 a potom otvorte dokument.
a potom otvorte dokument.Vykonajte jednu z nasledujúcich akcií:
Zobraziť neviditeľné: Vyberte Zobraziť > Zobraziť neviditeľné (v menu Zobraziť v hornej časti obrazovky).
Poznámka: Tlačidlo Zobraziť na paneli s nástrojmi neobsahuje tento príkaz.
Skryť neviditeľné: Vyberte Zobraziť > Skryť neviditeľné.
Poznámka: Zlomy rozloženia nemôžete pridať, zobrazia sa automaticky po úprave stĺpcov označeného textu.
Zmena farby symbolov formátovania
Na Macu otvorte apku Pages
 a potom otvorte dokument.
a potom otvorte dokument.Vyberte Pages > Nastavenia (v menu Pages v hornej časti obrazovky).
Kliknite na Všeobecné, následne kliknite na farbu hneď vedľa položky Neviditeľné znaky a vyberte inú farbu.
Nájdenie a nahradenie symbolov formátovania
Na Macu otvorte apku Pages
 a potom otvorte dokument.
a potom otvorte dokument.Na paneli s nástrojmi kliknite na
 a potom vyberte Zobraziť Nájsť a nahradiť.
a potom vyberte Zobraziť Nájsť a nahradiť.Takisto môžete stlačiť Command-F.
Kliknite na vyskakovacie menu naľavo od horného textového poľa a vyberte možnosť Nájsť a nahradiť.
Ak chcete vyhľadať formátovacie symboly, zadajte jeden z nasledujúcich symbolov:
„\n“ pre zlom odseku
„\p“ pre zlom strany
„\c“ pre zlom stĺpca
„\t“ pre tabulátor
„\I“ pre zlom riadka
Keď zadáte text, vedľa neho sa zobrazí počet zhôd. Prvá zhoda, ktorú môžete upravovať, je zvýraznená žltou farbou.
Kliknutím na
 alebo
alebo  sa posuniete na ďalšiu alebo predošlú zhodu.
sa posuniete na ďalšiu alebo predošlú zhodu.Ak chcete nahradiť formátovacie symboly, vykonajte jeden z nasledujúcich krokov:
Nahradiť všetky zhody rovnakým náhradným textom: V spodnom textovom poli zadajte náhradný text a potom kliknite na Nahradiť všetko.
Dôležité: Ak necháte spodné textové pole prázdne a kliknete na Nahradiť všetko, všetky výskyty nájdeného textu budú vymazané.
Nahradiť rôzne zhody rôznym textom: V spodnom textovom poli zadajte náhradný text a potom kliknite na Nahradiť a nájsť. Pokračujte v klikaní na Nahradiť a nájsť, čím aplikujete rovnaký náhradný text, alebo zadajte iný náhradný text a kliknite na Nahradiť a nájsť.
Nahradiť vybratú zhodu, ale neposunúť sa na ďalšiu zhodu: Kliknite na Nahradiť.
Neviditeľný znak | Predstavuje |
|---|---|
| Medzera |
| Nedeliteľná medzera (Option-medzerník) |
| Tab |
| Zlom riadka (Shift-Return) |
| Zlom odseku (Return) |
| Zlom strany |
| Zlom stĺpca |
| Zlom rozloženia |
| Zlom sekcie |
| Bod ukotvenia pre objekty s nastavením Posúvať s textom a s ľubovoľnou možnosťou obtekania textu okrem možnosti Vnorené do textu. |
Modré pole okolo textu | Pre text je vytvorená záložka |
Ak text presiahne cez okraj textového poľa, v jeho spodnej časti sa zobrazí indikátor výrezu ![]() . Tento symbol zostane viditeľný, až kým nezmeníte veľkosť textového poľa tak, aby zobrazoval celý text.
. Tento symbol zostane viditeľný, až kým nezmeníte veľkosť textového poľa tak, aby zobrazoval celý text.