
Zmena vzhľadu textu a popisov grafov v Pages na Macu
Vzhľad textu grafu môžete zmeniť tak, že naň použijete odlišný štýl, zmeníte písmo, pridáte okraj a použijete ďalšie možnosti.
Zmena písma, štýlu a veľkosti a textu grafu
Vzhľad textu v celom grafe môžete celý naraz zmeniť.
Kliknite na graf a potom na postrannom paneli Formát
 kliknite na záložku Graf.
kliknite na záložku Graf.Pomocou ovládacích prvkov v časti Písmo grafu na postrannom paneli vykonajte niektorú z nasledujúcich akcií:
Zmeniť písmo: Kliknite na vyskakovacie menu Písmo grafu a vyberte písmo.
Zmena štýlu znaku: Kliknite na vyskakovacie menu pod názvom písma a vyberte požadovanú možnosť (obyčajné, tučné atď.).
Zmenšenie alebo zväčšenie písma: Kliknite na malé A alebo veľké A.
Všetok text v grafe sa zväčší alebo zmenší proporčne (o rovnaké percento).
Návod na nastavenie iného štýlu pre názov grafu a popisy hodnôt, aby sa odlišovali od ostatného textu, nájdete v témach nižšie.
Úprava názvu grafu
Grafy obsahujú vzorový názov (Názov), ktorý je predvolene skrytý. Názov grafu môžete zobraziť a zmeniť.
Kliknutím označte graf.
Na postrannom paneli Formát
 kliknite na záložku Graf a potom zaškrtnite políčko Názov.
kliknite na záložku Graf a potom zaškrtnite políčko Názov.Dvakrát kliknite na vzorový názov v grafe a zadajte vlastný názov.
Ak chcete zmeniť vzhľad názvu, napríklad písmo, veľkosť a farbu, znova dvakrát kliknite na názov a vykonajte zmeny pomocou ovládacích prvkov na záložke Názov grafu na postrannom paneli.
Ak chcete presunúť nadpis do stredu prstencového grafu, kliknite na vyskakovacie menu Poloha názvu a potom na Stred.
Pridanie a úprava popisov hodnôt grafu
Grafy majú popisy, ktoré znázorňujú hodnoty konkrétnych dátových bodov. Môžete pre ne špecifikovať formát (napríklad číslo, mena alebo percentá), zmeniť, kde sa majú zobraziť, a upraviť ďalšie nastavenia.
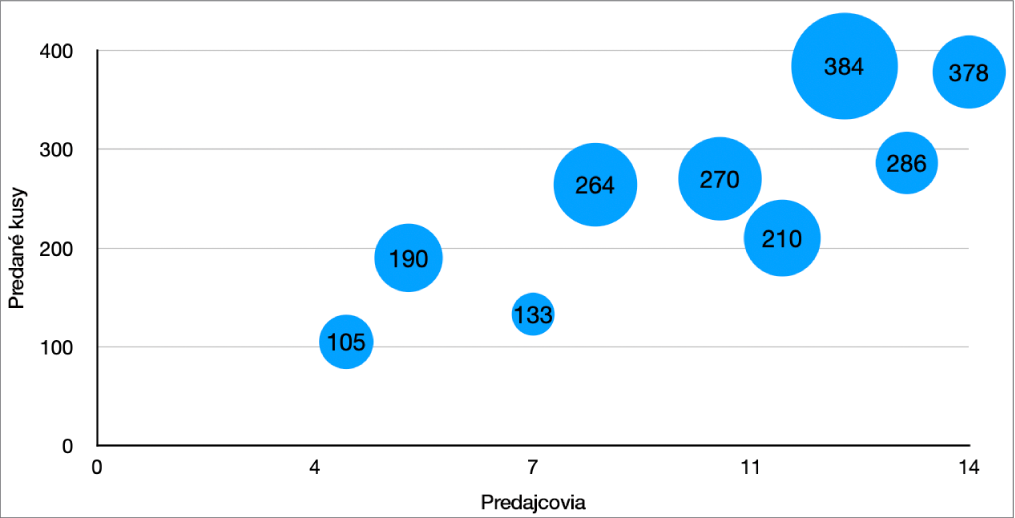
Kliknite na graf a potom na postrannom paneli Formát
 vykonajte jeden z nasledujúcich krokov:
vykonajte jeden z nasledujúcich krokov: Pre výsečové alebo prstencové grafy: Kliknite na tab Výseky alebo Segmenty.
Pre ostatné typy grafov: Kliknite na tab Postupnosti.
Ak chcete pridať popisy hodnôt a vybrať formát pre hodnotu (napríklad Číslo, Mena alebo Percentá), vykonajte jeden z nasledujúcich krokov:
Pre výsečové alebo prstencové grafy: Zaškrtnite políčko Hodnoty, potom kliknite na šípku odkrytia vedľa vyskakovacieho menu Formát dát hodnôt a vyberte požadovanú možnosť.
Môžete tiež zobraziť popisy dát vo výsečových grafoch a prstencových grafoch tak, že zaškrtnete políčko Názvy dátových bodov.
Pre bublinové grafy: Kliknite na šípku odkrytia vedľa položky Popisy bubliny, zaškrtnite políčko vedľa položky Hodnoty, kliknite na vyskakovacie menu Formát dát hodnôt a vyberte niektorú z možností.
Pre bodové grafy: Kliknite na šípku odkrytia vedľa položky Popisy hodnôt, zaškrtnite políčko vedľa položky Hodnoty, kliknite na vyskakovacie menu Formát dát hodnôt a vyberte niektorú z možností.
Pre ostatné typy grafov: Kliknite na šípku odkrytia vedľa položky Popisy hodnôt, potom kliknite na vyskakovacie menu nižšie a vyberte niektorú z možností.
Ak chcete, aby popisy hodnôt zodpovedali formátu pôvodných dát v tabuľke, vyberte možnosť Rovnaké ako zdrojové dáta.
Tip: Ak chcete pridať popis hodnoty len jednej položke na grafe, napríklad jednému výseku vo výsečovom grafe, najskôr položku označte a potom pridajte popis hodnoty.
Doladenie popisov hodnôt (tieto ovládacie prvky sú dostupné iba pre niektoré typy tabuliek):
Nastavenie počtu desatinných miest: Kliknite na šípku nahor alebo nadol.
Výber zobrazenia záporných čísiel: Vyberte „-100“ alebo „(100).“
Zobrazenie oddeľovača tisícov: Zaškrtnite políčko Oddeľovač tisícov.
Pridanie predpony alebo prípony: Zadajte text. Pridá sa na začiatok alebo na koniec popisu.
Určenie, kde sa majú popisy zobrazovať: Kliknite na vyskakovacie menu Umiestnenie a vyberte možnosť, napríklad Hore, Stred, Nad alebo Vnútri (možnosti závisia od typu grafu).
Keď vytvoríte graf, automaticky sa zapne funkcia Autom. prispôsobiť, ktorá zabráni prekrývaniu popisov hodnôt. Ak chcete zobraziť všetky popisy hodnôt, zrušte zaškrtnutie políčka Autom. prispôsobiť. (Nie všetky grafy majú zaškrtávacie políčko Autom. prispôsobiť.)
Ak chcete zmeniť písmo, farbu a štýl popisov, kliknite na ľubovoľný popis hodnôt alebo dát v grafe a pomocou ovládacích prvkov v časti Písmo na postrannom paneli vykonajte zmeny.
Ak chcete zmeniť vzhľad popisov len pre jednu dátovú postupnosť, najskôr vyberte postupnosť a potom vykonajte zmeny. Ak chcete označiť viacero postupností, kliknite na popis hodnoty, podržte stlačený kláves Command a kliknite na popis hodnoty v inej postupnosti. Ak chcete označiť všetky postupnosti, kliknite na popis hodnoty a stlačte kombináciu klávesov Command-A.
Poznámka: Písmo všetkých popisov sa zmení, keď zmeníte Písmo grafu v tabe Graf v postrannom paneli Formát.
Ak chcete umiestniť popisy hodnôt a dát vo výsečových alebo prstencových grafoch a pridať k nim vodiace čiary, kliknite na šípku odkrytia vedľa položky Možnosti popisov a vykonajte jednu z týchto akcií:
Zmena pozície popisov: Potiahnutím posuvníka Vzdialenosť od stredu nastavte, kde sa majú popisy zobrazovať. Posunutie popisov ďalej od stredu grafu môže pomôcť oddeliť prekrývajúce sa popisy.
Pridanie vodiacich čiar: Zaškrtnite políčko Vodiace čiary. Môžete zmeniť štýl čiary, farbu a hrúbku vodiacich čiar a pridať k nim koncové body.
Výber typu vodiacich čiar: Kliknite na vyskakovacie menu a vyberte možnosť Priame alebo Šikmé. V prípade šikmých vodiacich čiar sa textové bubliny zarovnajú do stĺpcov, ako je to znázornené nižšie.
Poznámka: Keď zmeníte písmo celého grafu, zmení sa písmo v popisoch hodnôt.
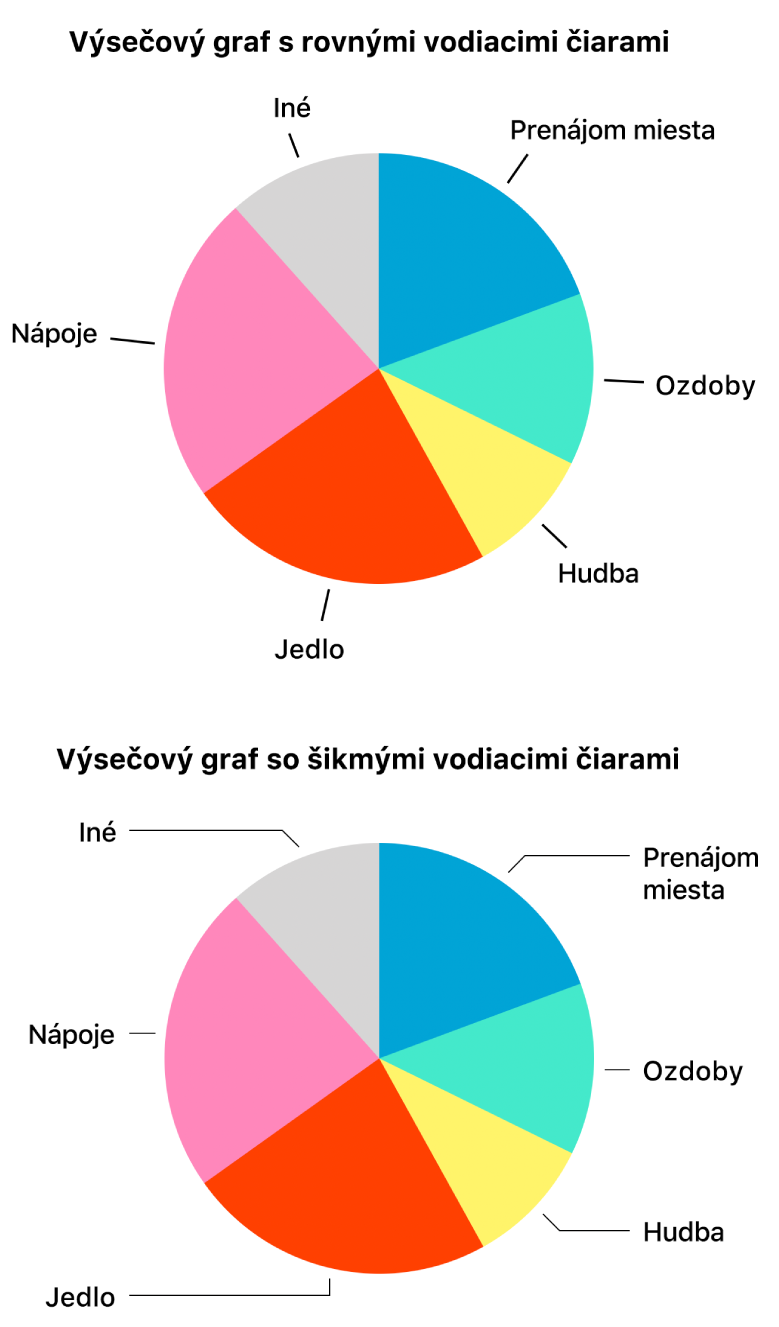
Úprava popisov osi
Môžete špecifikovať, ktoré popisy sa zobrazia na osi, upraviť ich názvy a zmeniť ich uhol orientácie.
Kliknite na graf a potom na postrannom paneli Formát
 kliknite na záložku Os.
kliknite na záložku Os.Vykonajte jednu z nasledujúcich akcií:
Úprava popisov na osi hodnôt: Kliknite na tlačidlo Hodnota (Y) v blízkosti hornej časti postranného panela.
Úprava popisov na osi kategórií: Kliknite na tlačidlo Kategória (X) v blízkosti hornej časti postranného panela.
Na vykonanie ľubovoľných úprav použite ovládacie prvky na postrannom paneli.
Ak chcete zobraziť všetky možnosti, kliknite na šípky odkrytia naľavo od hlavičiek častí.
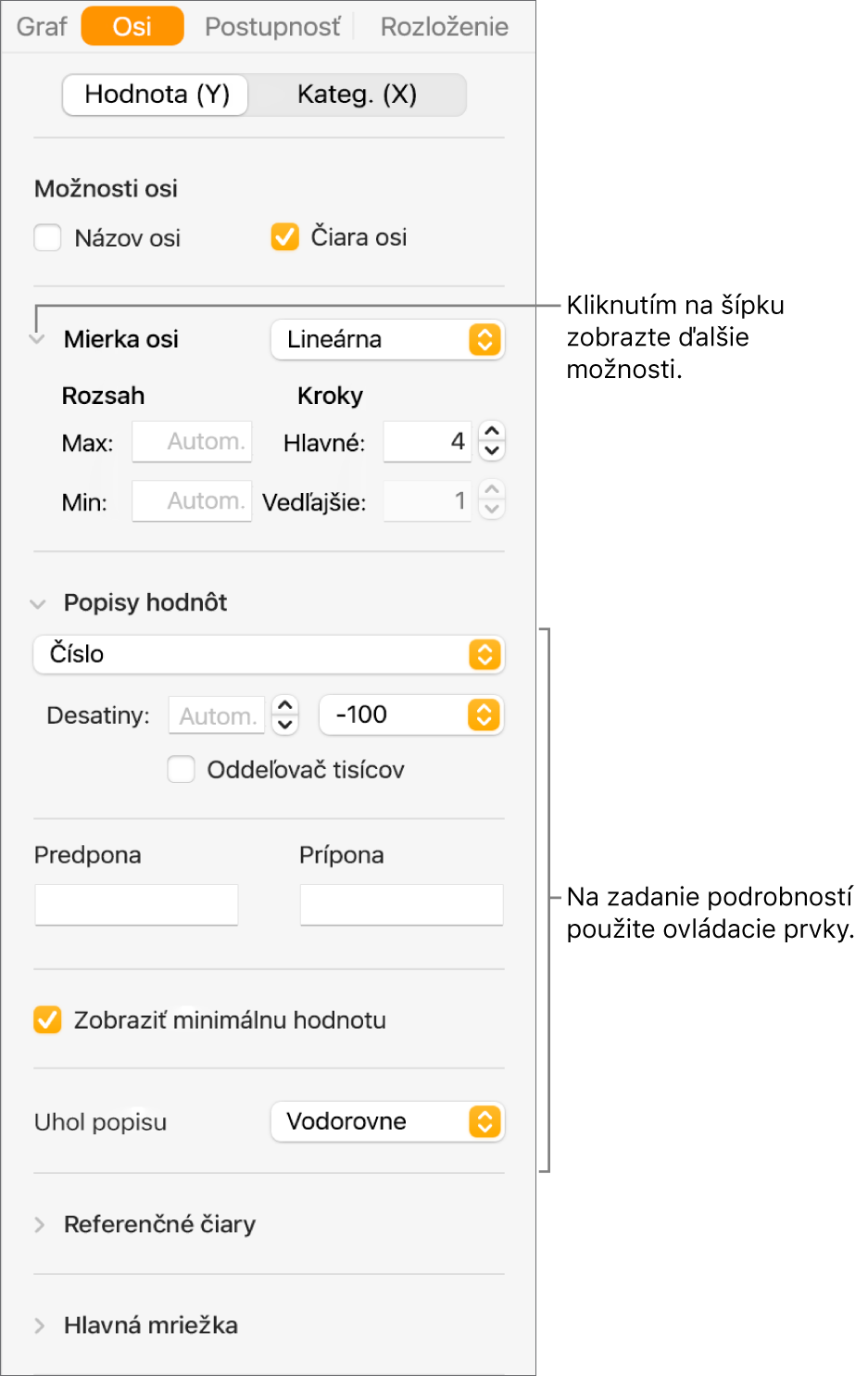
Ak ste zaškrtli políčko Názov osi a chcete zmeniť názov na grafe, kliknite na graf, dvakrát kliknite na jeho názov na osi a zadajte vlastný názov.
Poznámka: Možnosti osi sa môžu líšiť podľa toho, či ide o bodový alebo bublinový graf.
Ak chcete zmeniť písmo, farbu a štýl popisov osí, kliknite na popis osi, potom na Popisy osí v hornej časti postranného panela vpravo a potom pomocou ovládacích prvkov v sekcii Písmo na postrannom paneli vykonajte zmeny.
Pridanie súhrnných popisov
V skladanom stĺpcovom, skladanom pruhovom alebo skladanom plošnom grafu môžete pridaním súhrnného popisu nad každým skladaným prvkom zobraziť jeho celkovú hodnotu.
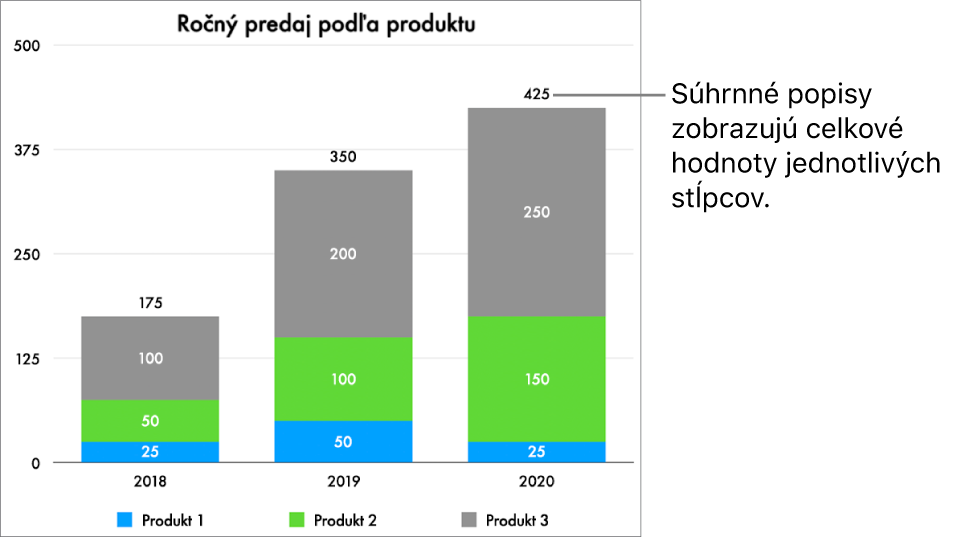
Kliknite na skladaný graf a potom na postrannom paneli Formát
 kliknite na tab Postupnosť.
kliknite na tab Postupnosť.Kliknite na vyskakovacie menu v časti Súhrnné popisy a potom vyberte formát čísla pre popis.
Ak chcete nastaviť detaily spôsobu zobrazovania hodnôt súhrnných popisov, vyberte požadované možnosti pod vyskakovacím menu Súhrnné popisy.
Dostupné možnosti sa líšia v závislosti od vybraného formátu súhrnného popisu. AK je napríklad vybraný formát Mena, môžete zvoliť počet desatinných miest, to, či sa záporné čísla budú zobrazovať v zátvorkách alebo so záporným znamienkom, a formát meny.
Ak chcete ku každému súhrnnému popisu pridať predponu alebo príponu, zadajte požadovaný text do polí v častiach Predpona alebo Prípona.
Ak chcete zmeniť písmo, farbu a štýl súhrnných popisov, kliknite na ľubovoľný súhrnný popis v grafe a pomocou ovládacích prvkov v časti Písmo na postrannom paneli Formát
 vykonajte zmeny.
vykonajte zmeny.Poznámka: Písmo všetkých popisov sa zmení, keď zmeníte Písmo grafu v tabe Graf v postrannom paneli Formát.
Ak chcete upraviť vzdialenosť medzi súhrnnými popismi a skladanými prvkami, kliknite na šípku nahor alebo nadol vedľa možnosti Odsadenie.
Ak chcete do grafu pridať titulok alebo nadpis, pozrite si tému Vytvorenie titulku pre obrázok alebo iný objekt.