
Pridanie alebo vymazanie grafu v Pages na Macu
Dáta môžete zobraziť pomocou 2D, 3D a interaktívnych grafov.
Keď v Pages vytvoríte graf, údaje doň vpisujete pomocou Editora dát grafu (nie do samotného grafu). Neskôr po vykonaní zmien v editore Dáta grafu sa graf automaticky aktualizuje.
Pridanie stĺpcového, pruhového, čiarového, plošného, výsečového, prstencového alebo radarového grafu
Na paneli s nástrojmi kliknite na
 a potom kliknite na 2D, 3D alebo Interaktívny.
a potom kliknite na 2D, 3D alebo Interaktívny.Kliknutím na šípku doľava a šípku doprava sa zobrazia ďalšie štýly.
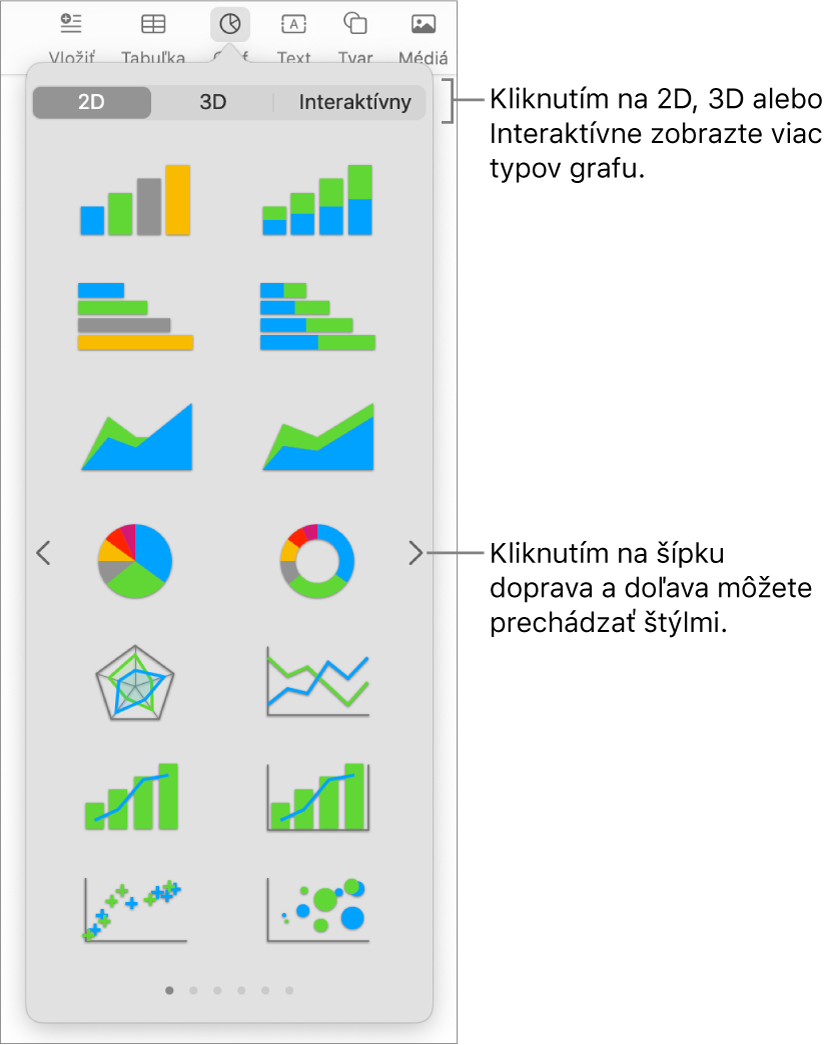
Kliknite na graf alebo ho potiahnite na stranu.
Ak chcete pridať dáta, kliknite na graf, kliknite na tlačidlo Upraviť dáta grafu v blízkosti grafu a zadajte dáta do editora dát grafu.
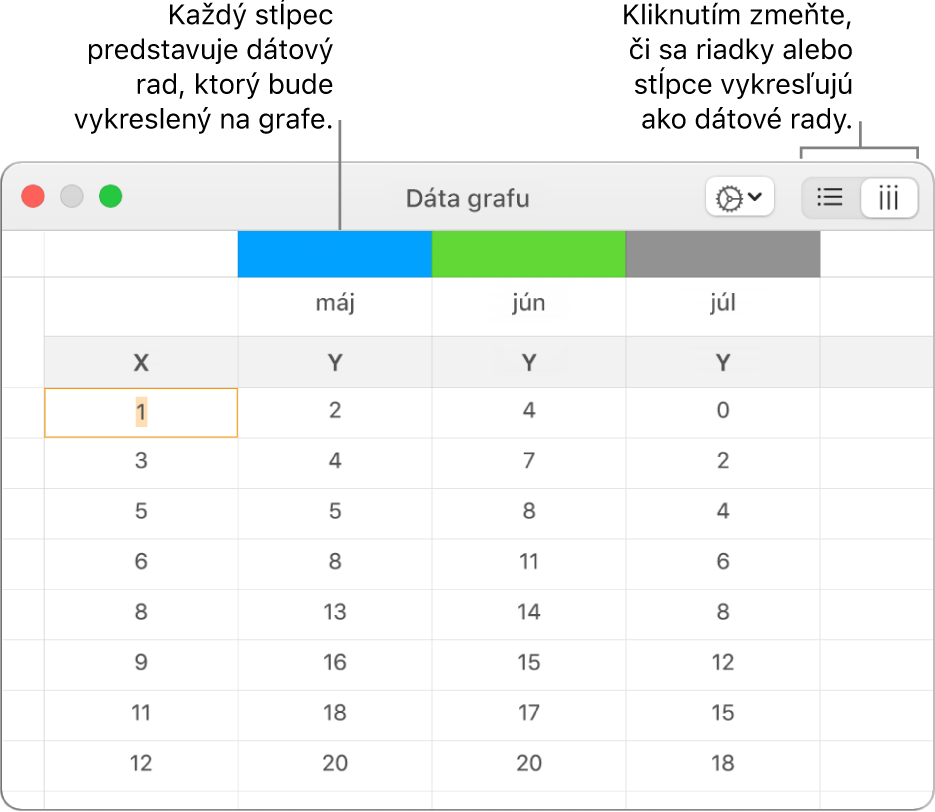
Ak chcete zmeniť, či sa majú riadky a stĺpce vykresľovať ako dátové postupnosti, kliknite na niektoré z tlačidiel v pravom hornom rohu editora Dáta grafu.
Zatvorením editora Dáta grafu sa vráťte na graf.
Pridanie bodových grafov
Bodové grafy znázorňujú vzťahy medzi dvomi a viacerými súbormi údajov. Zobrazujú dáta ako body a vyžadujú minimálne dva stĺpce alebo riadky dát (hodnoty x a y) na vykreslenie hodnôt pre jednu dátovú postupnosť. Predvolene každá dátová postupnosť v bodovom grafe zdieľa hodnoty osi x, a preto v prípade, že chcete zobraziť inú dátovú postupnosť, je potrebné pridať iba jeden ďalší riadok alebo stĺpec.
Bodový graf nižšie zobrazuje vzťah medzi rýchlosťou vozidla a spotrebou paliva (počet míľ prejdených na galón paliva).
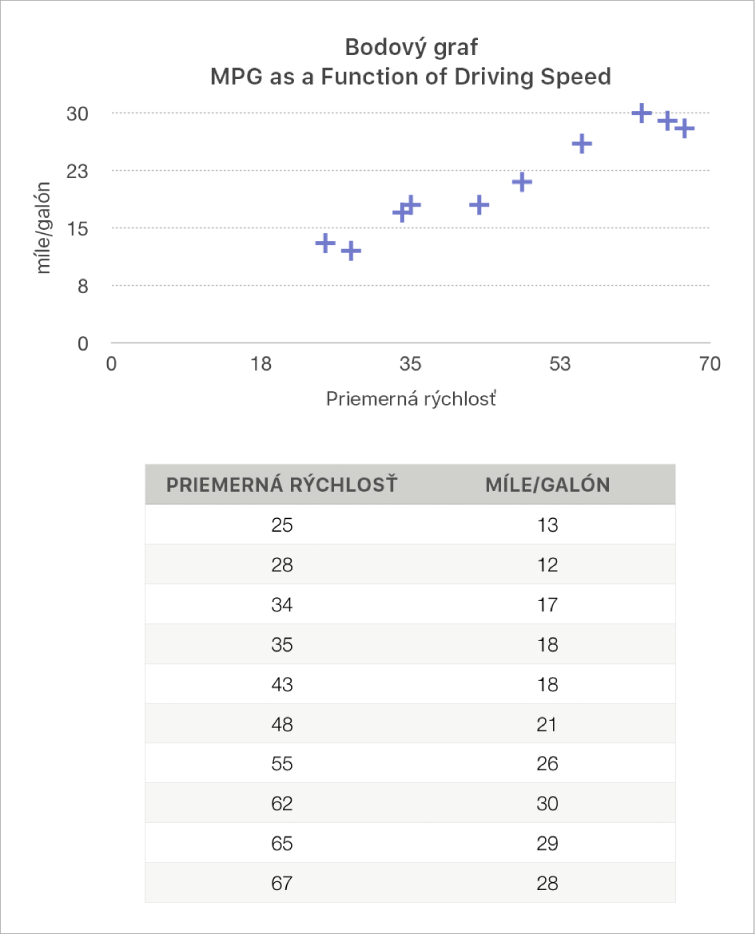
Na paneli s nástrojmi kliknite na
 , kliknite na 2D alebo Interaktívny (3D bodové grafy nie sú k dispozícii).
, kliknite na 2D alebo Interaktívny (3D bodové grafy nie sú k dispozícii).Kliknutím na šípky doprava a doľava sa zobrazia ďalšie možnosti štýlov.
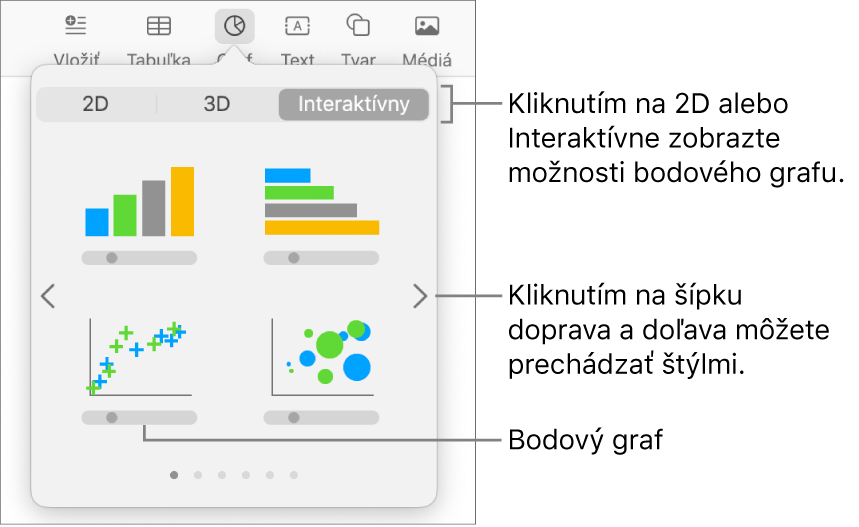
Kliknite na bodový graf alebo ho potiahnite na stranu.
Ak chcete pridať dáta, kliknite na graf, kliknite na Upraviť dáta grafu a zadajte dáta do editora dát grafu.
Každý stĺpec predstavuje dátovú postupnosť, ktorá sa vykreslí v grafe.
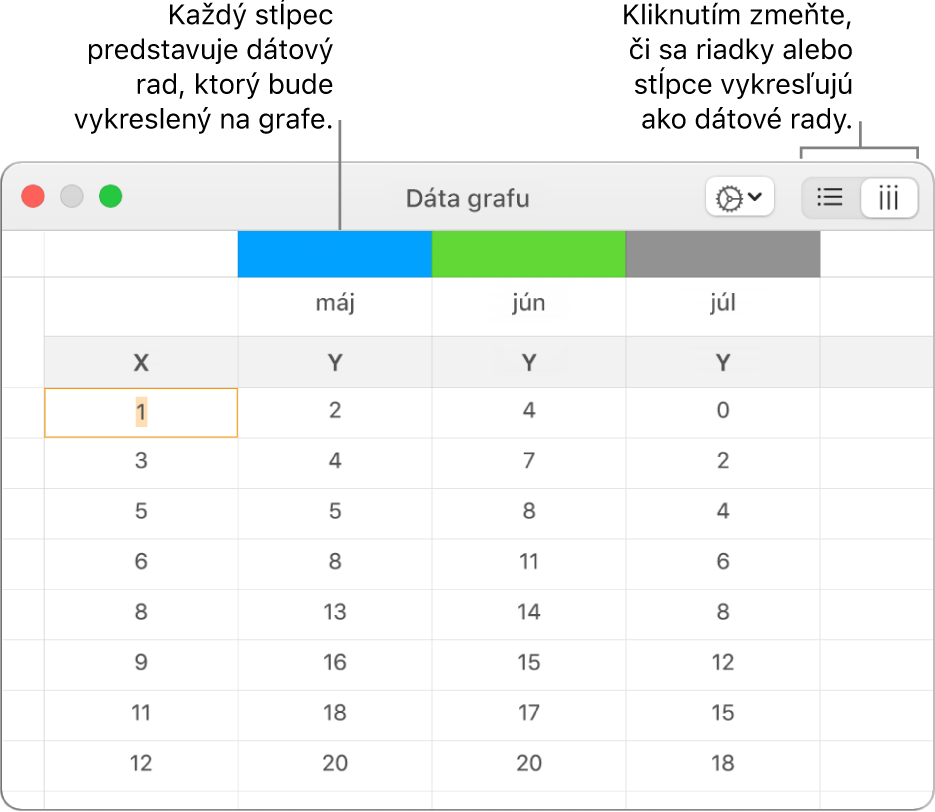
Vykonajte jednu z nasledujúcich akcií:
Zmena vykresľovania riadkov alebo stĺpcov ako postupnosti dát: Kliknite na jedno tlačidiel v pravom hornom rohu editora Dáta grafu.
Pre každú postupnosť použite inú hodnotu na osi x: Kliknite na
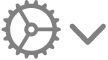 a potom zrušte zaškrtnutie políčka Zdieľať hodnoty X. Kliknite na každú bunku a zadajte vlastné hodnoty x a y pre dátovú postupnosť.
a potom zrušte zaškrtnutie políčka Zdieľať hodnoty X. Kliknite na každú bunku a zadajte vlastné hodnoty x a y pre dátovú postupnosť.Pridanie ďalšej postupnosti dát: Do nasledujúceho prázdneho stĺpca (alebo riadka, ak sa má graf vykresľovať podľa riadkov) zadajte názov novej dátovej postupnosti a potom stlačte kláves Return.
Zatvorením editora Dáta grafu sa vráťte na graf.
Pridanie bublinových grafov
Bublinový graf je typ bodového grafu, v ktorom sú dáta vykreslené ako bubliny rozličných veľkostí a nie ako body. V bublinovom grafe každá dátová postupnosť obsahuje tretí rozmer, ktorý vyjadruje vzťah medzi porovnávanými hodnotami (x a y) a hodnotou veľkosti (z). Hodnota veľkosti určuje veľkosť bubliny.
Podľa predvoleného nastavenia každá dátová postupnosť v bublinovom grafe zdieľa hodnoty osi x a preto v prípade, že chcete zobraziť inú dátovú postupnosť, je potrebné pridať iba dva ďalšie riadky alebo stĺpce. Ak sa rozhodnete použiť nezávislé hodnoty osi x, pre zobrazenie ďalšej dátovej postupnosti musíte pridať tri ďalšie riadky alebo stĺpce (x, y a z).
Bublinový graf nižšie zobrazuje, ako sa množstvo predaných jednotiek (y) líši podľa počtu predajcov (x). Dáta sú vykreslené ako bubliny rozličných veľkostí. Čím je bublina väčšia, tým je celkový predaj (z) vyšší.
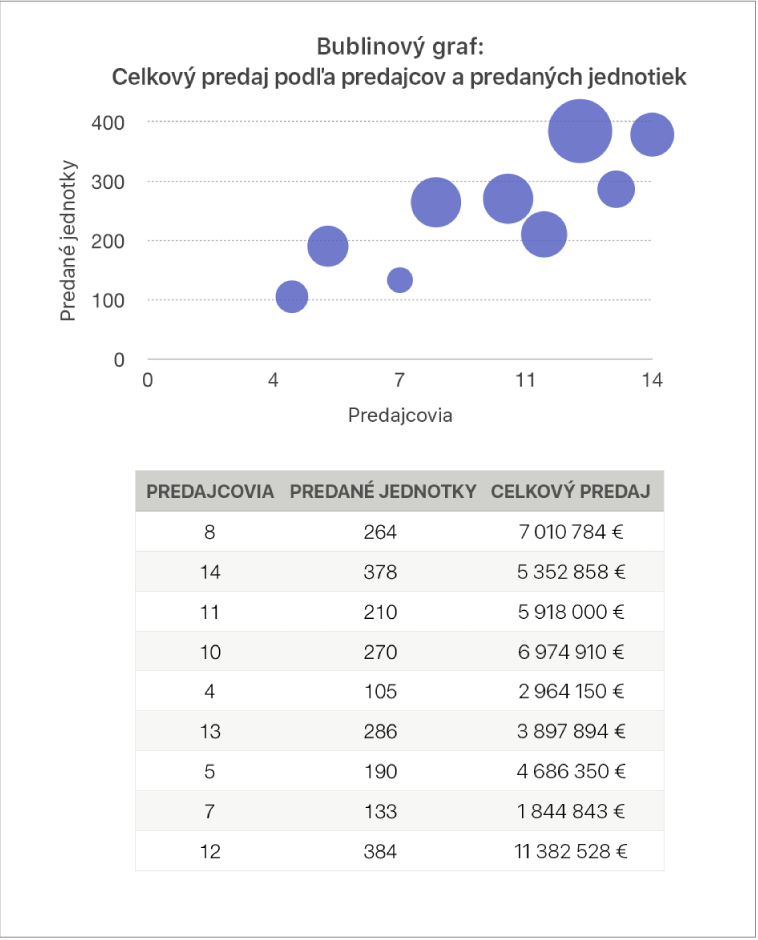
Na paneli s nástrojmi kliknite na
 a potom kliknite na 2D alebo Interaktívne.
a potom kliknite na 2D alebo Interaktívne.Kliknutím na šípku doľava a šípku doprava sa zobrazia ďalšie štýly.
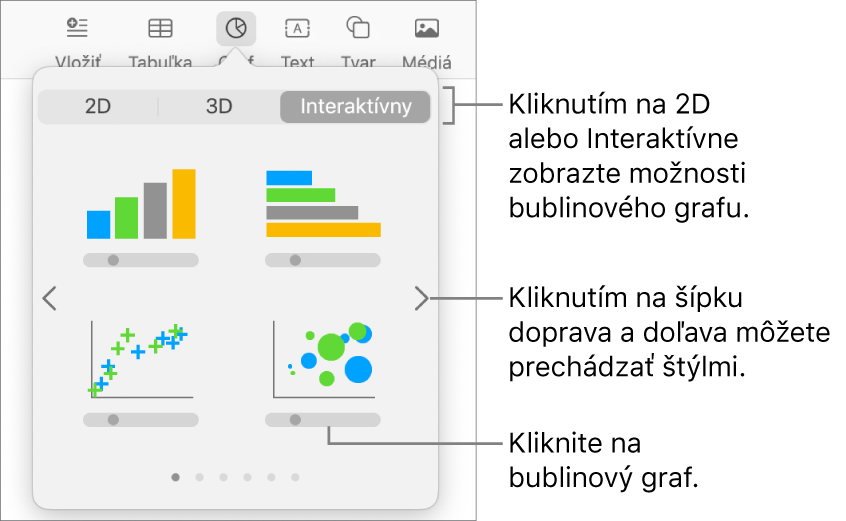
Kliknite na bublinový graf alebo ho potiahnite na stranu.
Ak chcete pridať dáta, kliknite na graf a potom kliknite na tlačidlo Upraviť dáta grafu v blízkosti grafu.
Editor dát grafu sa zobrazí so vzorovými dátami (os x, os y a hodnoty veľkosti). Každý stĺpec predstavuje dátovú postupnosť, ktorá sa vykreslí v grafe.
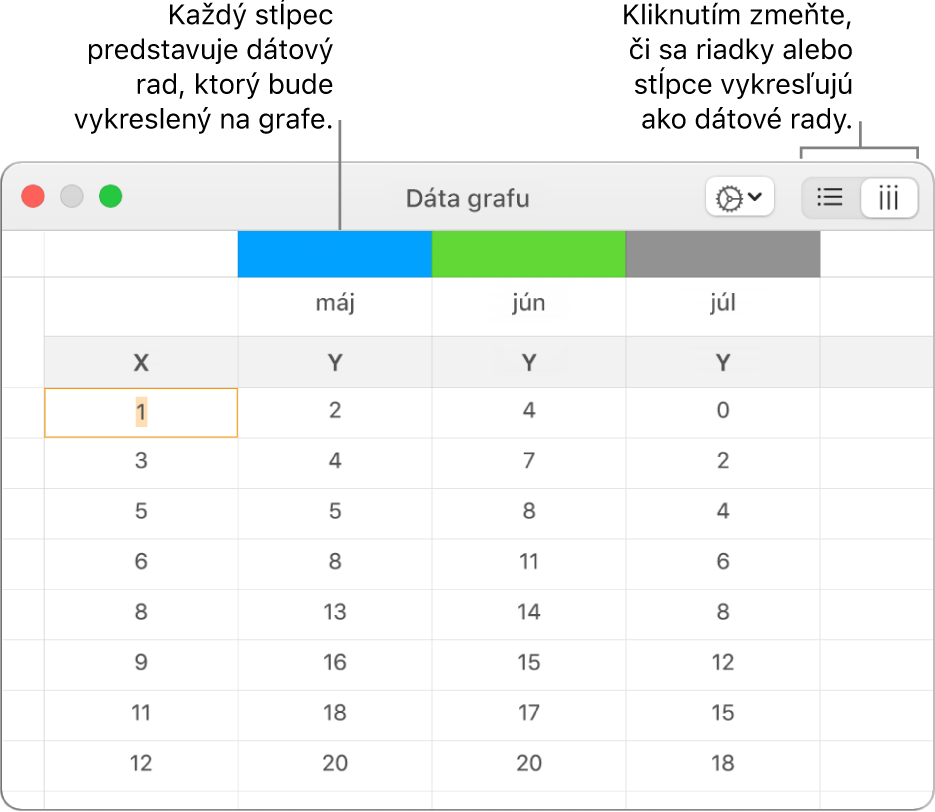
Kliknite na každú bunku a zadajte vlastné hodnoty x, y a veľkosti údajov pre dátovú postupnosť.
Ak chcete pridať ďalšiu dátovú postupnosť, do nasledujúceho prázdneho stĺpca (alebo riadka, ak sa má graf vykresľovať podľa riadkov) zadajte názov novej dátovej postupnosti a potom stlačte kláves Return.
Ak chcete zmeniť, či sa majú riadky a stĺpce vykresľovať ako dátové postupnosti, kliknite na niektoré z tlačidiel v pravom hornom rohu editora Dáta grafu.
Ak nechcete pre každú dátovú postupnosť používať tie isté hodnoty osi X, kliknite na
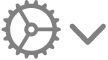 a potom zrušte zaškrtnutie políčka Zdieľať hodnoty X.
a potom zrušte zaškrtnutie políčka Zdieľať hodnoty X.Na postrannom paneli Formát
 kliknite na záložku Postupnosť.
kliknite na záložku Postupnosť.V časti Dáta bubliny na postrannom paneli kliknite na vyskakovacie menu Hodnoty veľkosti a potom vyberte spôsob, akým chcete zobrazovať hodnoty veľkosti bubliny (plocha alebo priemer).
Ak chcete zobrazovať bubliny so zápornými hodnotami, zaškrtnite políčko Zobraziť záporné bubliny.
Zatvorením editora Dáta grafu sa vráťte na graf.
Pridanie interaktívneho grafu
V interaktívnom grafe sa dáta prezentujú vo fázach, takže môžete zdôrazniť vzťah medzi skupinami dát. Interaktívne grafy možno použiť na zobrazovanie dát, ako sú predaje podľa skupiny za určitý čas, výdavky podľa oddelení či zmeny v populácií podľa jednotlivých regiónov v jednotlivých kontinentoch. V nižšie uvedenom príklade sa zobrazuje nárast počtu troch druhov v priebehu troch rokov.
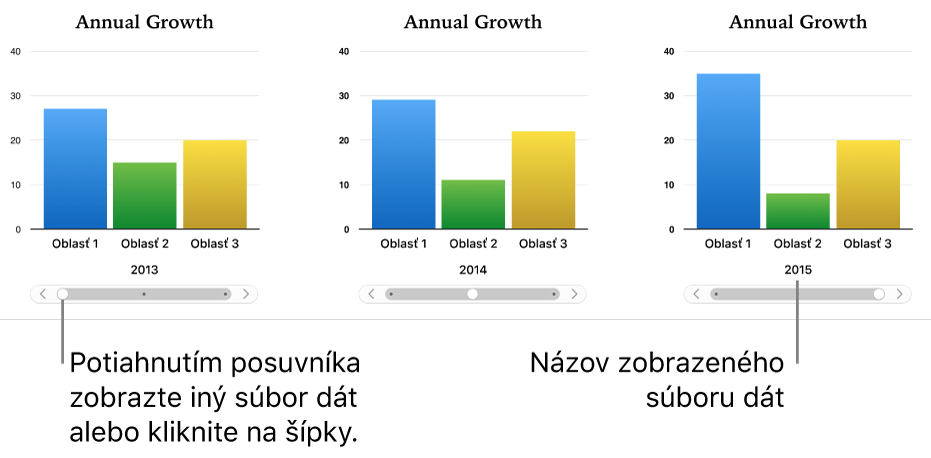
S grafom môžete pracovať pomocou posuvníka a tlačidiel alebo len tlačidiel.
Na paneli s nástrojmi kliknite na
 a potom kliknite na Interaktívne.
a potom kliknite na Interaktívne.Kliknutím na šípky doprava a doľava sa zobrazia ďalšie možnosti štýlov.
Kliknite na graf alebo ho potiahnite na stranu.
Ak chcete pridať dáta, kliknite na graf, kliknite na tlačidlo Upraviť dáta grafu v blízkosti grafu a zadajte dáta do editora dát grafu.
Do buniek dát môžete pridať čísla, dátumy, trvania a hlavičky stĺpcov a riadkov. Ak chcete formátovať čísla, označte bunky. Na postrannom paneli Formát
 kliknite na záložku Postupnosť a potom kliknite na vyskakovacie menu Popisy hodnôt.
kliknite na záložku Postupnosť a potom kliknite na vyskakovacie menu Popisy hodnôt.Ak chcete zmeniť, či sa majú riadky a stĺpce vykresľovať ako dátové postupnosti, kliknite na niektoré z tlačidiel v pravom hornom rohu editora Dáta grafu.
Dátové postupnosti sa vždy vykresľujú ako interaktívne grafy, no každá dátová postupnosť sa zobrazuje samostatne.
Zatvorením editora Dáta grafu sa vráťte na graf.
Ak chcete zmeniť typ ovládacieho prvku, ktorý sa používa na interakciu s grafom, kliknite na graf a potom na postrannom paneli Formát
 kliknite na záložku Graf.
kliknite na záložku Graf.Kliknite na vyskakovacie menu pod položkou Interaktívny graf a vyberte Len tlačidlá.
Vymazanie grafu
V tabuľkách môžete vymazať ľubovoľný graf bez toho, aby to ovplyvnilo dáta v dokumente.
Kliknutím označte graf a potom stlačte kláves Delete na klávesnici.
Vymazaním dát tabuľky, ktoré boli použité na vytvorenie grafu, sa graf nevymaže – len sa z neho vymažú všetky dáta.