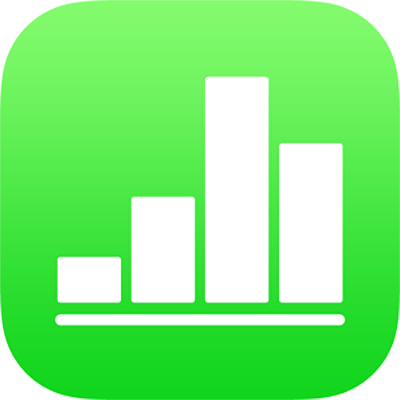
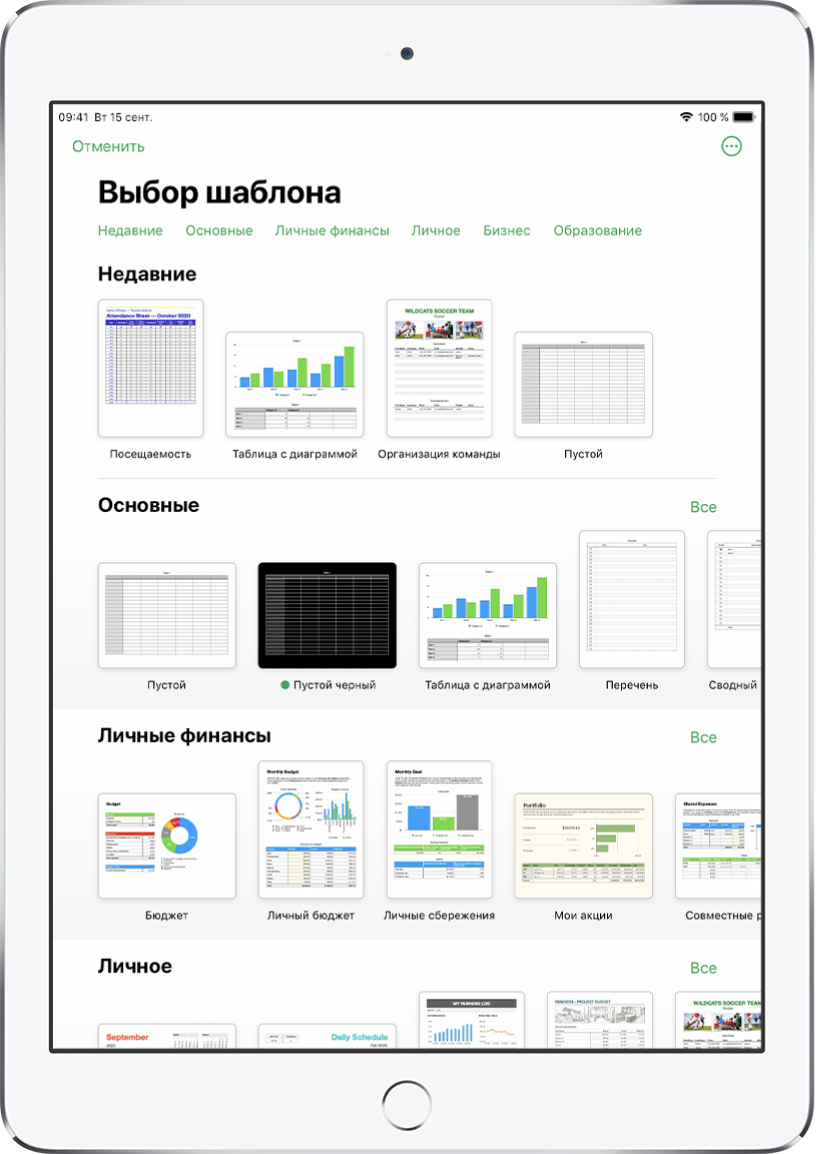
Начало работы с использованием шаблона
Работа с любой электронной таблицей всегда начинается с выбора модели, называемой шаблоном. В шаблонах можно замещать диаграммы и данные по умолчанию своим собственным контентом, а также добавлять новые таблицы, формулы и другие объекты.
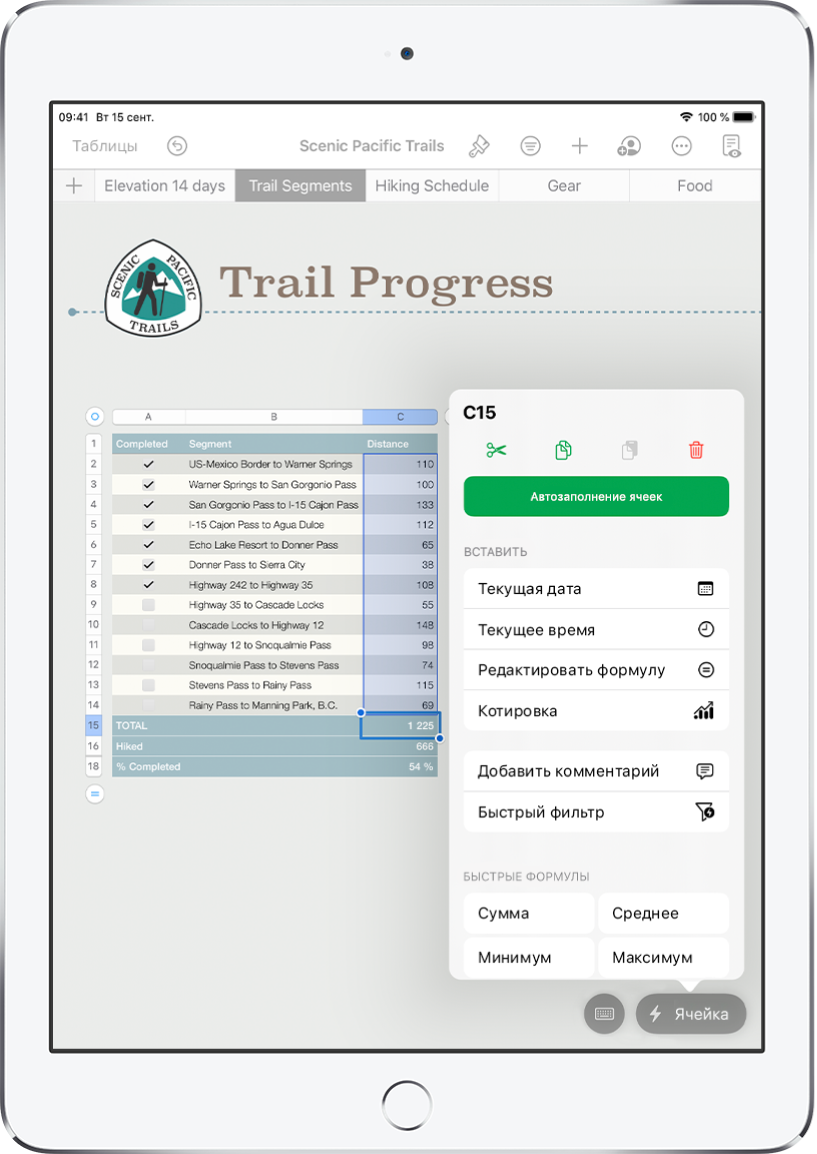
Добавление данных в таблицу
Можно ввести собственные данные или импортировать данные из другого файла. Вы можете также выбрать одну из множества встроенных формул, таких как сумма или среднее значение, и добавить ее в любую ячейку. Чтобы разместить все необходимые данные, можно добавить дополнительные строки и столбцы.
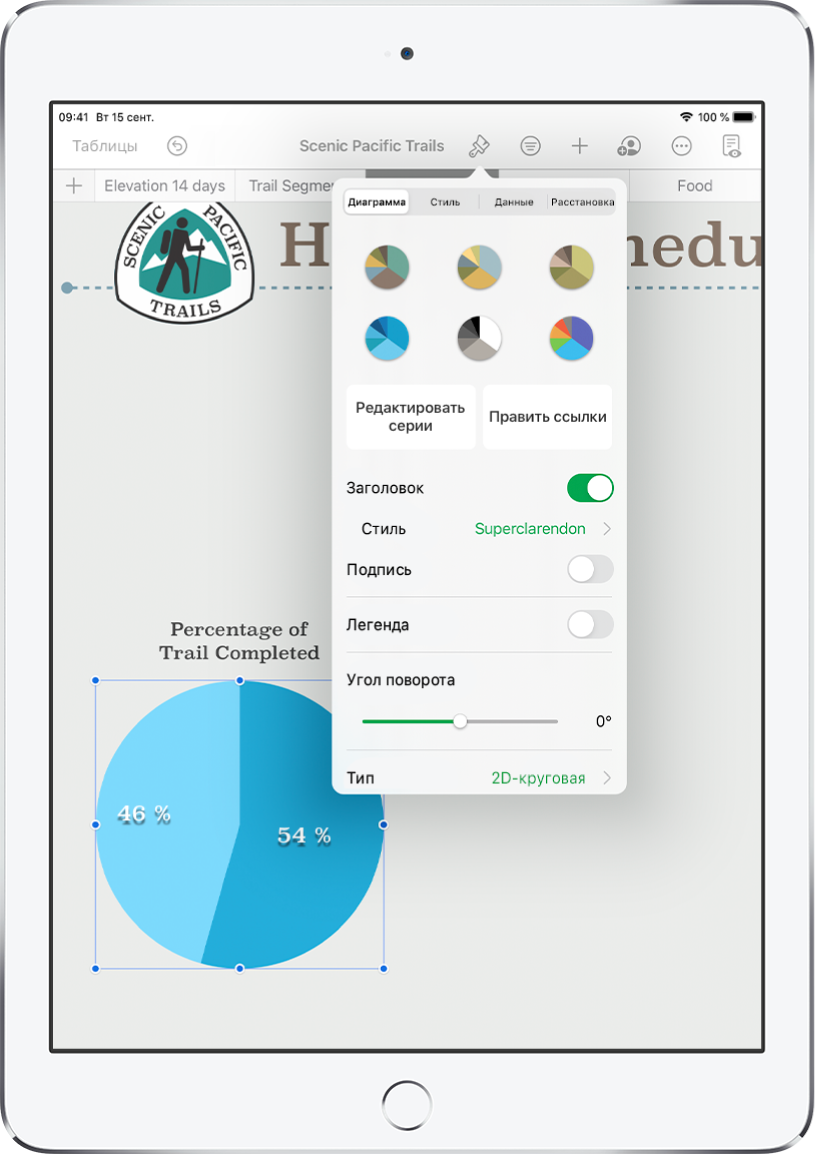
Создание диаграммы
Можно иллюстрировать данные 2D-диаграммами или интерактивными диаграммами. При изменении данных в таблице диаграмма будет обновляться автоматически.
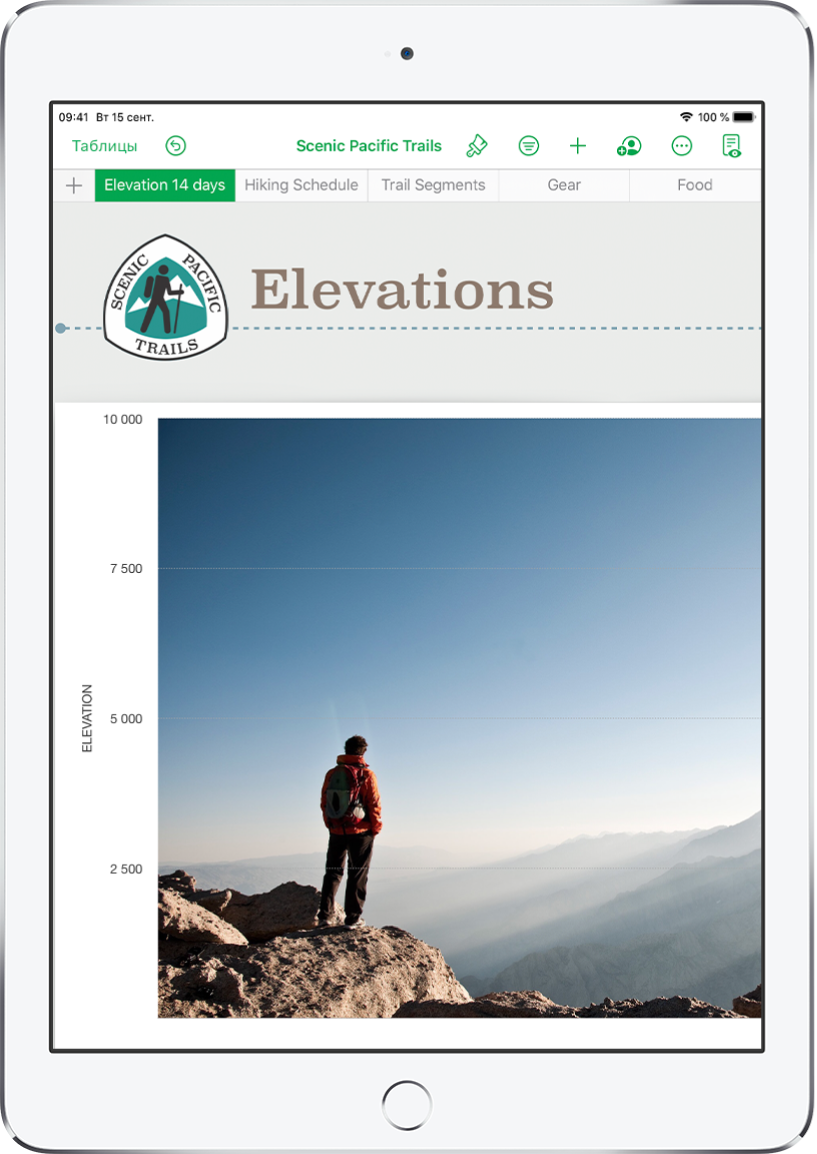
Структурирование данных с помощью листов
Можно структурировать данные в таблице с помощью разных листов. Каждый лист будет соответствовать определенному типу информации, которую Вы хотите упорядочить, например доходы, расходы и т. д. Чтобы перейти к нужному листу, коснитесь соответствующей вкладки вверху таблицы.
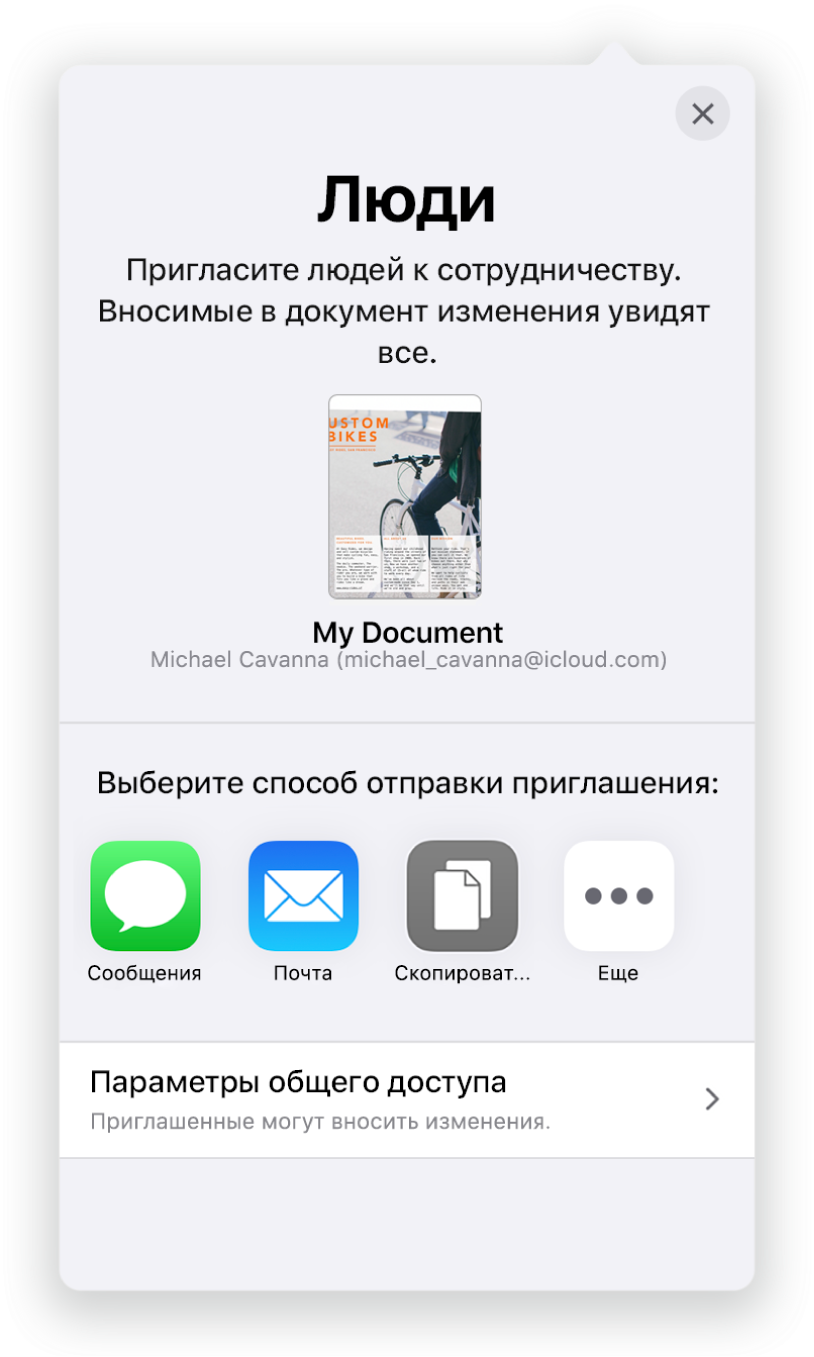
Совместная работа в режиме реального времени
Приглашайте других пользователей работать над таблицей вместе с Вами. Все приглашенные пользователи видят вносимые изменения, при этом Вы можете выбирать, кому разрешить редактирование таблицы, а кому — только просмотр.
Это руководство поможет Вам начать работу с Numbers 10.2 на iPad. Чтобы узнать, какая версия Numbers установлена на Вашем iPad, перейдите в «Настройки» ![]() > «Numbers». Чтобы просмотреть это руководство, коснитесь «Оглавление» вверху страницы. Также можно загрузить руководство из Apple Books (в регионах, где этот сервис доступен).
> «Numbers». Чтобы просмотреть это руководство, коснитесь «Оглавление» вверху страницы. Также можно загрузить руководство из Apple Books (в регионах, где этот сервис доступен).
За более подробной информацией обращайтесь на веб-сайт поддержки Numbers.