
Отправка таблицы в Numbers на iPad
Можно отправить копию таблицы с помощью AirDrop, Почты, Сообщений или другой службы. Также можно отправить копию в другом формате, например PDF, Microsoft Excel, CSV или TSV.
Совет. Прежде чем отправлять копию таблицы получателю, можно защитить ее паролем, чтобы ограничить доступ к таблице и обеспечить конфиденциальность данных.
Отправка копии таблицы
Откройте приложение Numbers
 на iPad.
на iPad.В открытой таблице коснитесь
 в панели инструментов.
в панели инструментов.Коснитесь всплывающего меню, затем коснитесь «Отправить копию».
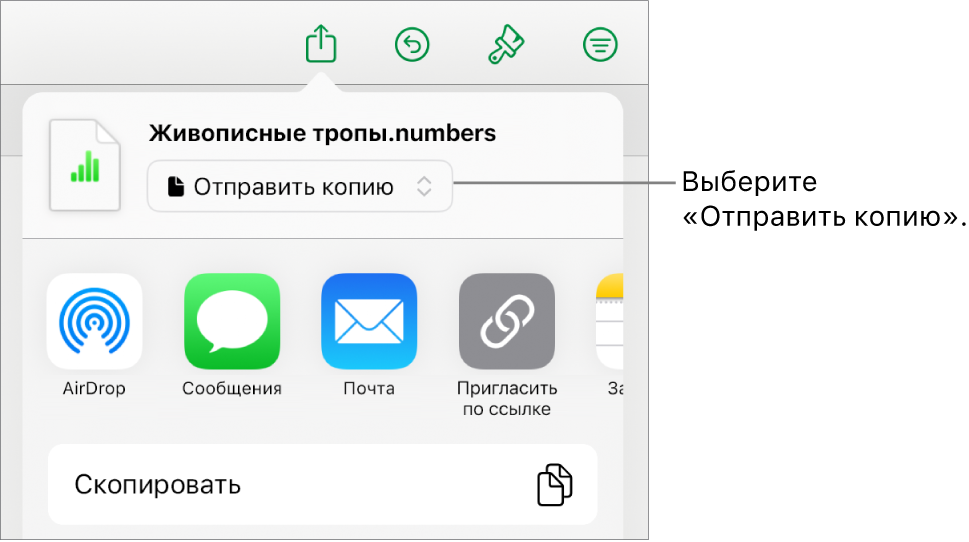
Коснитесь одного из способов отправки.
AirDrop. Коснитесь имени получателя. Вы и получатель должны быть подключены к одной сети. Чтобы получить файл, получателю необходимо его принять.
Сообщения, Почта или другая служба. Введите запрашиваемые данные получателя (например, адрес электронной почты в случае отправки сообщения электронной почты), затем отправьте или опубликуйте копию.
Заметки. Чтобы сохранить копию, выберите заметку, в которую необходимо сохранить копию документа, или создайте новую заметку, при необходимости добавьте текст, затем коснитесь «Сохранить».
Коснитесь «Еще», чтобы добавить другую службу к списку вариантов (другие службы можно настроить в приложении «Настройки», которое доступно с экрана «Домой» на устройстве).
В приложении Numbers на iPhone или iPad таблица открывается в режиме «Для чтения».
Отправка копии таблицы Numbers в другом формате
Откройте приложение Numbers
 на iPad.
на iPad.В открытой таблице коснитесь
 в панели инструментов, затем коснитесь «Экспорт и отправка».
в панели инструментов, затем коснитесь «Экспорт и отправка».Коснитесь необходимого формата.
PDF. Эти файлы можно открывать и в некоторых случаях редактировать с помощью таких приложений, как «Просмотр» и Adobe Acrobat. Выберите параметр макета (в настройках печати используются настройки принтера по умолчанию). Чтобы включить комментарии, выберите «Подогнать каждый лист под страницу», затем включите «Комментарии». Если Вы добавили текстовое описание к своим изображениям, рисункам, аудио или видео для озвучивания с помощью VoiceOver или других вспомогательных технологий, они экспортируются автоматически. Чтобы включить теги универсального доступа для таблиц с большим объемом данных, коснитесь «Универсальный доступ», затем коснитесь «Вкл.». После выбора нужного макета страницы и других настроек коснитесь «Экспортировать» в правом верхнем углу окна «Параметры PDF».
Excel. Выберите, нужно ли создавать лист Excel для каждого листа или для каждой таблицы Numbers, если в таблице содержится более одного листа. Если выбран вариант «Один на таблицу», можно выбрать, нужно ли включать обзорный лист со ссылками на все таблицы.
CSV. Содержание ячеек в экспортируемом файле отображается в виде значений, разделенных запятыми.
TSV. Содержание ячеек в экспортируемом файле отображается в виде значений, разделенных табуляторами.
Шаблон Numbers. Таблицы можно отправлять в виде шаблонов, которые сохраняются в окне выбора шаблона. Среди элементов управления экспортом выберите параметр «Отправить шаблон».
Чтобы отправить таблицу, коснитесь одного из способов отправки.
AirDrop. Коснитесь имени получателя. Вы и получатель должны быть подключены к одной сети. Чтобы получить файл, получателю необходимо его принять.
Сообщения, Почта или другая служба. Введите запрашиваемые данные получателя (например, адрес электронной почты в случае отправки сообщения электронной почты), затем отправьте или опубликуйте копию.
Заметки. Чтобы сохранить копию, выберите заметку, в которую необходимо сохранить копию документа, или создайте новую заметку, при необходимости добавьте текст, затем коснитесь «Сохранить».
Коснитесь «Еще», чтобы добавить другую службу к списку вариантов (другие службы можно настроить в приложении «Настройки», которое доступно с экрана «Домой» на устройстве).