Руководство пользователя Numbers для iPad
- Добро пожаловать!
- Что нового
-
- Начало работы с Numbers
- Основные сведения об изображениях, диаграммах и других объектах
- Создание таблицы
- Открытие таблиц
- Как избежать случайных правок
- Персонализация шаблонов
- Использование листов
- Отмена и повтор изменений
- Сохранение таблицы
- Поиск таблиц
- Удаление таблицы
- Печать таблицы
- Изменение фона листа
- Копирование текста и объектов из одних приложений в другие
- Настройка панели инструментов
- Основы работы с сенсорным экраном
- Использование Apple Pencil с приложением Numbers
-
- Перенос текста по словам для размещения в ячейке
- Выделение ячеек
- Сортировка по алфавиту и сортировка данных в таблице
- Фильтрация данных
-
- Основные сведения о сводных таблицах
- Создание сводной таблицы
- Добавление и расстановка данных сводной таблицы
- Изменение параметров сортировки и группировки данных сводной таблицы и многое другое
- Обновление сводной таблицы
- Просмотр исходных данных, которые будут использоваться для значений сводной таблицы
-
- Отправка таблицы
- Основные сведения о совместной работе
- Приглашение к совместной работе
- Совместная работа над общей таблицей
- Просмотр последних действий пользователей в общей таблице
- Изменение настроек общей таблицы
- Закрытие общего доступа к таблице
- Общие папки и совместная работа
- Использование Box для совместной работы
- Авторские права

Использование клавиатуры формул в Numbers на iPad
С клавиатуры формул можно добавлять в таблицу математические вычисления. Можно также выбирать функции в браузере функций.
Чтобы открыть клавиатуру формул, коснитесь ячейки, коснитесь ![]() внизу экрана, затем коснитесь
внизу экрана, затем коснитесь ![]() справа над клавиатурой.
справа над клавиатурой.
Примечание. Раскладка клавиатуры формул различается на разных моделях iPad.
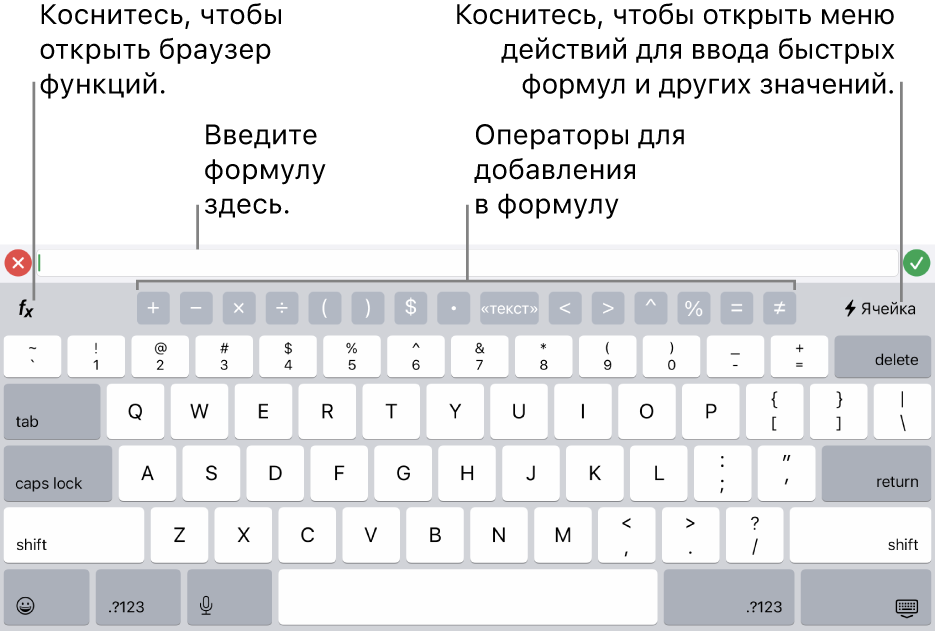
Для ввода данных с клавиатуры формул выполните следующее.
Ввод буквы. Коснитесь клавиши с буквой.
Добавление функции. Если Вы знаете, какую функцию будете использовать, начните вводить ее, затем коснитесь одного из предложенных вариантов.
Если Вы не уверены, какая функция Вам нужна, коснитесь
 , чтобы открыть браузер функций, коснитесь «Категории» вверху браузера функций, затем коснитесь категории функций. Коснитесь функции, чтобы вставить ее в редактор формул (смахивайте вверх и вниз для просмотра доступных функций). Чтобы узнать подробнее о функции, коснитесь кнопки
, чтобы открыть браузер функций, коснитесь «Категории» вверху браузера функций, затем коснитесь категории функций. Коснитесь функции, чтобы вставить ее в редактор формул (смахивайте вверх и вниз для просмотра доступных функций). Чтобы узнать подробнее о функции, коснитесь кнопки  рядом с ней. (При первом касании кнопки
рядом с ней. (При первом касании кнопки  для отображения информации может потребоваться несколько секунд.)
для отображения информации может потребоваться несколько секунд.)Добавление числа или символа. Касайтесь символов в верхнем ряду клавиатуры. Для ввода чисел коснитесь
 (на некоторых моделях iPad нужно коснуться
(на некоторых моделях iPad нужно коснуться 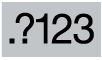 ). На некоторых моделях можно провести пальцем вниз по клавише с буквой, а затем отпустить палец, чтобы ввести цифру, изображенную над буквой. (Например, для ввода цифры 5 проведите пальцем вниз по клавише с латинской буквой T.)
). На некоторых моделях можно провести пальцем вниз по клавише с буквой, а затем отпустить палец, чтобы ввести цифру, изображенную над буквой. (Например, для ввода цифры 5 проведите пальцем вниз по клавише с латинской буквой T.)
Инструкции по вводу формул и функций в ячейки см. в разделе Расчет значений по данным в ячейках таблицы.