
Выбор данных для создания диаграммы в Numbers на iPad
Диаграммы в Numbers создаются на основе данных из таблицы. Чтобы создать диаграмму любого типа, нужно сначала выбрать данные, а затем создать диаграмму, отображающую эти данные. При изменении данных в таблице диаграмма обновляется автоматически.
Выбор данных перед созданием диаграммы
Откройте приложение Numbers
 на iPad.
на iPad.Откройте таблицу, затем выберите ячейки с данными, которые Вы хотите использовать. Если Вы хотите добавить данные из всей строки или всего столбца, коснитесь таблицы, затем коснитесь номера строки или буквы столбца.
Если данные в таблице упорядочены по категориям, можно также выбрать столбец для представления результатов вычислений строки с итогами.
Примечание. Чтобы отображать отдельные точки данных в таблице с категориями, убедитесь, что первая выбранная ячейка не находится в строке с итогами. Если выбранная область содержит свернутую группу, отображаются только данные из видимых групп.
Коснитесь
 внизу экрана, затем коснитесь «Создать новую диаграмму».
внизу экрана, затем коснитесь «Создать новую диаграмму».Коснитесь «2D», «3D» или «Интеракт.».
Для просмотра дополнительных настроек стиля для каждого типа диаграммы используйте жест смахивания.
Коснитесь диаграммы, чтобы добавить ее, затем перетяните ее в нужное место на листе.
Чтобы выбрать отображение строк или столбцов в виде серии данных, коснитесь диаграммы, затем коснитесь «Редактировать ссылки». Коснитесь
 в панели инструментов, затем коснитесь нужного варианта.
в панели инструментов, затем коснитесь нужного варианта.Коснитесь «Готово» в панели инструментов.
При добавлении 3D-диаграммы в центре диаграммы отобразится кнопка
 . Перетяните этот манипулятор, чтобы изменить ориентацию диаграммы.
. Перетяните этот манипулятор, чтобы изменить ориентацию диаграммы.
Выбор ячеек в сводной таблице для создания сводной диаграммы
При создании сводной диаграммы можно построить различные данные (например, общие суммы) в зависимости от выбираемых ячеек. На сводной диаграмме ниже отображаются значения в строках «Сумма» («Электрич.» и «Механич.») в сводной таблице.
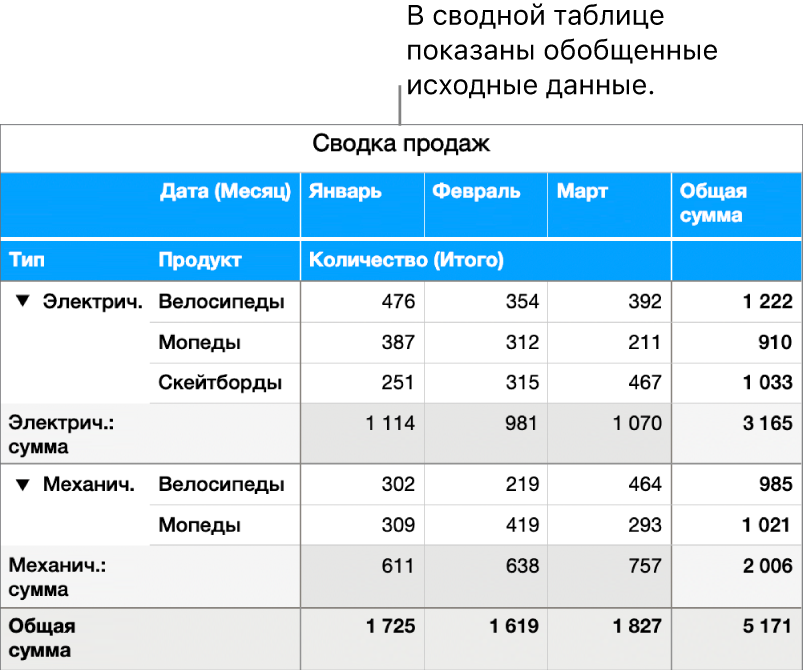
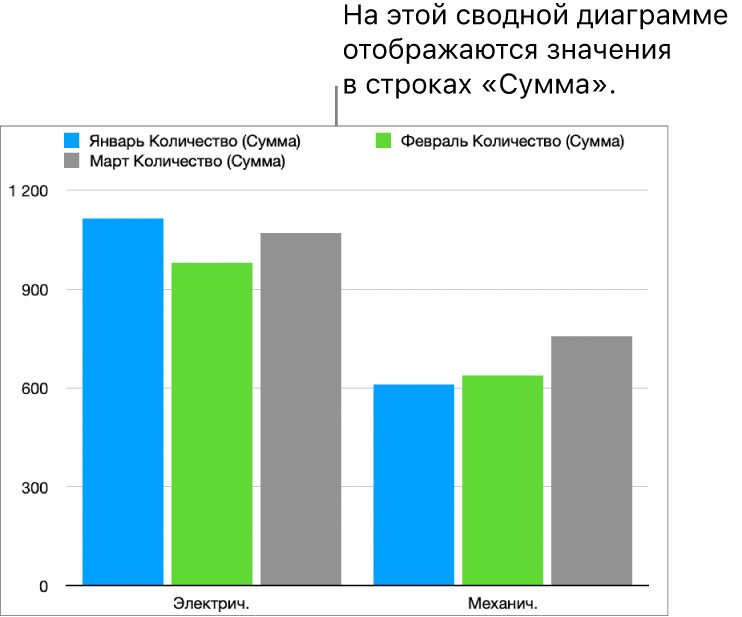
Откройте приложение Numbers
 на iPad.
на iPad.Откройте сводную таблицу, затем выберите ячейку (например, ячейку «Сумма» или «Общая сумма»), содержащую значения, которые необходимо построить.
Коснитесь
 внизу экрана, затем коснитесь «Создать новую диаграмму».
внизу экрана, затем коснитесь «Создать новую диаграмму».Коснитесь «2D», «3D» или «Интерактивн.», затем коснитесь диаграммы.
Для просмотра дополнительных настроек стиля для каждого типа диаграммы используйте жест смахивания.
Вы можете в любое время изменить данные, отображаемые на диаграмме. Подробнее см. в разделе Изменение данных диаграммы.