
Добавление и удаление строк и столбцов в Numbers на iPad
Можно добавлять и удалять строки и столбцы в таблице, а также изменять их порядок. Существует три типа строк и столбцов.
Основные строки и столбцы содержат данные таблицы.
Строки и столбцы заголовков (при их наличии) отображаются вдоль верхней и левой сторон таблицы. Обычно цвет их фона отличается от основных строк. В основном они используются для обозначения содержимого конкретных строк или столбцов. Данные в ячейках заголовков не используются в вычислениях, но текст в ячейках заголовков может использоваться в формулах для указания на весь столбец или строку. В таблице может быть до пяти строк заголовков и до пяти столбцов заголовков.
Строки и столбцы верхнего колонтитула можно зафиксировать (заблокировать), чтобы при прокрутке таблицы они всегда оставались видимыми.
Строки итогов (при их наличии) отображаются в нижней части таблицы. В таблице может быть не более пяти строк итогов.
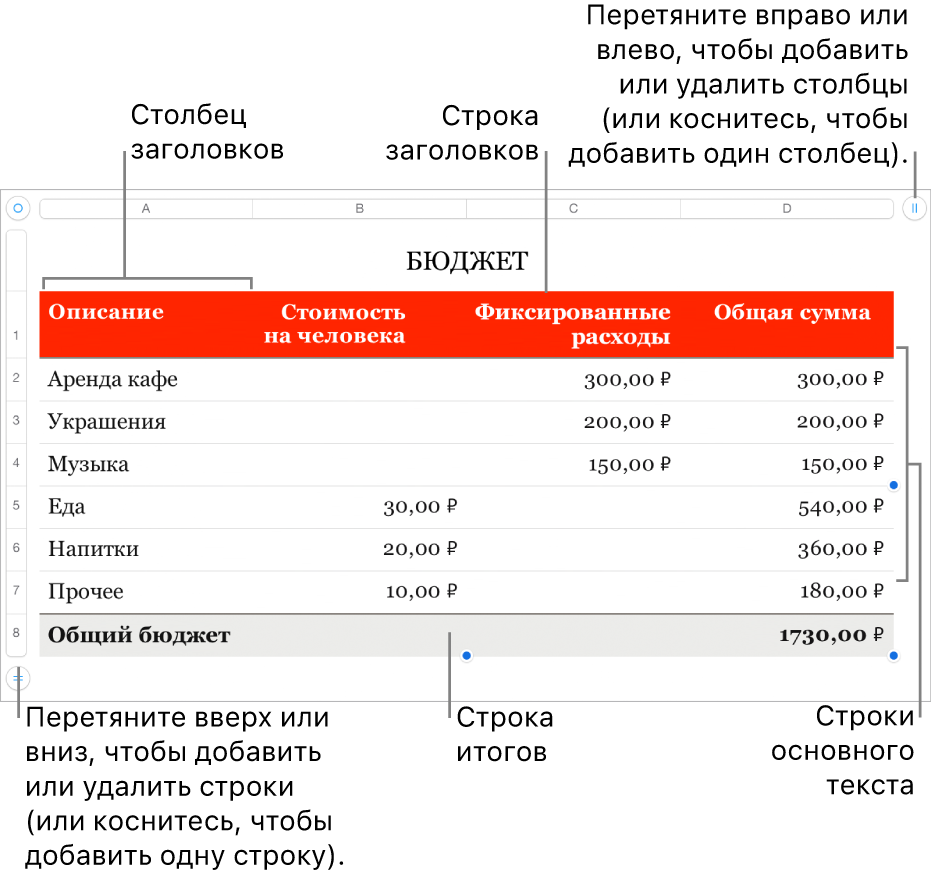
Добавление и удаление строк и столбцов
Откройте приложение Numbers
 на iPad.
на iPad.Откройте таблицу, затем коснитесь нужной таблицы.
Выполните одно из указанных ниже действий.
Добавление или удаление строки или столбца у края таблицы. Коснитесь
 в левом нижнем углу таблицы, чтобы добавить одну строку. Перетяните
в левом нижнем углу таблицы, чтобы добавить одну строку. Перетяните  вниз или вверх, чтобы добавить или удалить несколько строк. Коснитесь
вниз или вверх, чтобы добавить или удалить несколько строк. Коснитесь  в правом верхнем углу таблицы, чтобы добавить один столбец; перетяните
в правом верхнем углу таблицы, чтобы добавить один столбец; перетяните  вниз или вверх, чтобы добавить или удалить несколько столбцов. Можно удалить строку или столбец, только если все ячейки в них пусты.
вниз или вверх, чтобы добавить или удалить несколько столбцов. Можно удалить строку или столбец, только если все ячейки в них пусты.Изменение количества строк или столбцов в таблице. Выберите таблицу, коснитесь
 , коснитесь «Таблица», затем используйте
, коснитесь «Таблица», затем используйте 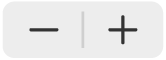 или коснитесь количества строк или столбцов, чтобы ввести новое значение.
или коснитесь количества строк или столбцов, чтобы ввести новое значение.Вставка строки или столбца в таблице. Выберите соседнюю строку или столбец (коснитесь номера строки или буквы столбца), коснитесь
 или
или  , затем коснитесь одного из вариантов размещения.
, затем коснитесь одного из вариантов размещения.Вставка нескольких строк или столбцов в таблице. Рядом с местом вставки выберите количество строк или столбцов, равное количеству вставляемых строк или столбцов, коснитесь
 или
или  , затем коснитесь одного из вариантов размещения.
, затем коснитесь одного из вариантов размещения.Удаление строки или столбца в таблице. Выберите строку или столбец, затем коснитесь «Удалить» в контекстном меню.
Можно также скопировать строки и столбцы из таблицы в другой таблице, документе Pages или Keynote.
Добавление, удаление и фиксирование столбцов или строк верхнего колонтитула
При добавлении строк заголовков, столбцов заголовков и строк итогов имеющиеся строки и столбцы преобразуются в строки и столбцы заголовков и строки итогов. Например, если у Вас есть данные в первой строке таблицы, при добавлении строки заголовков первая строка преобразуется в строку заголовков, содержащую те же данные.
Строки или столбцы верхнего колонтитула можно зафиксировать, чтобы при прокрутке таблицы они всегда оставались видимыми.
Откройте приложение Numbers
 на iPad.
на iPad.Откройте таблицу, затем коснитесь нужной таблицы.
Коснитесь
 , коснитесь «Таблица», затем коснитесь «Заголовки строк и столбцов».
, коснитесь «Таблица», затем коснитесь «Заголовки строк и столбцов».Выполните одно из указанных ниже действий.
Добавление и удаление верхних и нижних колонтитулов. Касайтесь
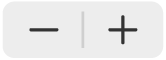 рядом с категорией верхнего или нижнего колонтитула.
рядом с категорией верхнего или нижнего колонтитула.Фиксация строк или столбцов верхнего колонтитула. Включите или выключите «Зафиксировать строки» или «Зафиксировать столбцы».
Скрытие и отображение строк и столбцов
Скрытие строк или столбцов полезно, например, если Вам нужно использовать их данные для формул, но Вы не хотите видеть эти данные.
Примечание. В сводной таблице скрыть строки и столбцы нельзя, но можно использовать фильтры для отображения только определенных данных в сводной таблице. См. раздел Фильтрация данных.
Откройте приложение Numbers
 на iPad.
на iPad.Откройте таблицу, затем коснитесь нужной таблицы.
Выполните одно из описанных ниже действий.
Скрытие строк или столбцов Выберите строки или столбцы, которые нужно скрыть, коснитесь
 или
или  , затем коснитесь одного из вариантов.
, затем коснитесь одного из вариантов.Между буквами столбцов или номерами строк отображается серая полоса, которая указывает на местоположение скрытых столбцов или строк.
Примечание. Если в выбранных строках или столбцах есть объединенные ячейки, возможно, эти строки или столбцы не удастся скрыть. Например, если объединить две ячейки в одной строке, эту строку можно будет скрыть. Однако скрыть столбцы, которые содержат объединенные ячейки, не получится.
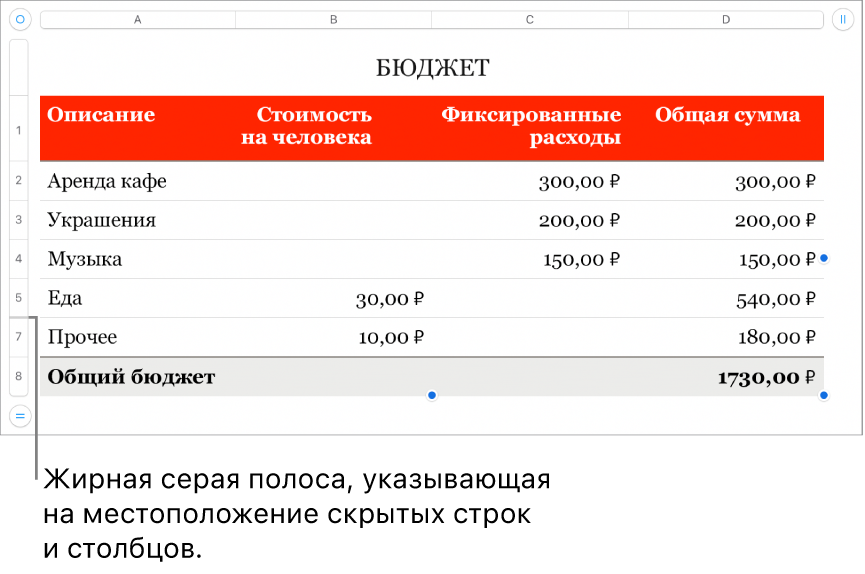
Отображение скрытых строк или столбцов Коснитесь любого номера строки или буквы столбца, коснитесь
 или
или  , затем коснитесь «Показать все строки» или «Показать все столбцы».
, затем коснитесь «Показать все строки» или «Показать все столбцы».
Отображение отфильтрованных строк
Если Вы импортировали таблицу Numbers или Microsoft Excel с включенными фильтрами, некоторые строки в Вашей таблице могут быть скрыты (или отфильтрованы). Чтобы отобразить скрытые строки, необходимо выключить фильтры.
Откройте приложение Numbers
 на iPad.
на iPad.Откройте таблицу, затем коснитесь нужной таблицы.
В левом верхнем углу таблицы коснитесь
 , затем в правом нижнем углу экрана коснитесь
, затем в правом нижнем углу экрана коснитесь  .
.Коснитесь «Выключить фильтры» (если этот пункт не отображается, фильтрация выключена).
Чтобы снова применить критерии фильтрации, коснитесь «Включить фильтры». Добавить или изменить критерии фильтрации на iPhone или iPad невозможно.