
Фильтрация данных в Numbers на iPad
Фильтрация данных в таблице позволяет скрыть те данные, которые в настоящий момент не представляют интереса. Например, просматривая таблицу ежемесячных ипотечных платежей при различных процентных ставках, можно применить к ней фильтрацию для отображения только тех вариантов займа, которые не выходят за пределы приемлемых расходов.
Фильтрация данных осуществляется путем создания правил, определяющих видимость строк в таблице. Например, можно создать правило фильтрации для отображения строк, содержащих число больше определенного значения, или текста с определенным словом. Также можно отображать или скрывать строки с помощью быстрых фильтров.
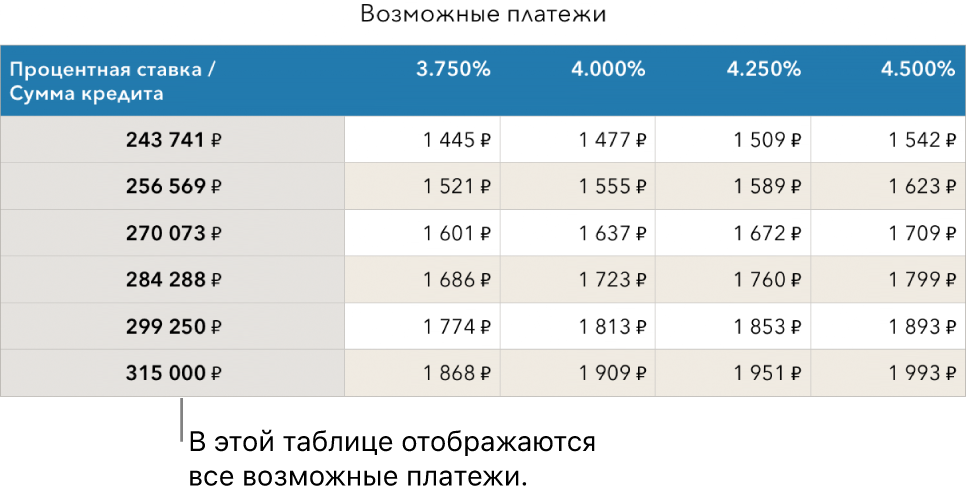
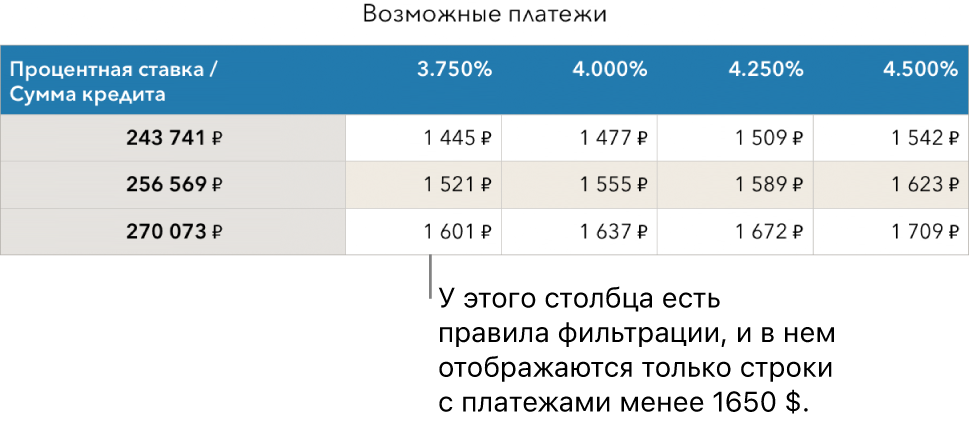
Использование быстрых фильтров
С помощью быстрых фильтров можно быстро отображать или скрывать строки, соответствующие определенному значению в столбце. Используя быстрый фильтр в сводной таблице, можно также скрывать (или отображать) группы в полях столбцов и строк.
Откройте приложение Numbers
 на iPad.
на iPad.Откройте таблицу, затем выберите столбец или ячейку.
Чтобы использовать быстрые фильтры в сводной таблице, выберите ячейку заголовка, строку или столбец.
Коснитесь
 или
или  внизу экрана, затем коснитесь «Быстрый фильтр».
внизу экрана, затем коснитесь «Быстрый фильтр».Установите или снимите флажок рядом с данными, которые необходимо отобразить или скрыть.
Совет. Если Вы работаете с большим набором данных и хотите, чтобы отображались только элементы, выбранные в списке в данный момент, коснитесь «Показать выбранное».
По завершении коснитесь в любой части листа.
Чтобы просмотреть правила быстрых фильтров, коснитесь ![]() , затем коснитесь «Фильтр».
, затем коснитесь «Фильтр».
Создание правила фильтрации
Правила фильтрации можно создавать на основе значений в столбце. Отображаются только те строки, которые содержат указанные значения в данном столбце. При создании правила фильтрации для сводной таблицы можно также создавать правила на основе полей.
Откройте приложение Numbers
 на iPad.
на iPad.Откройте таблицу, коснитесь нужной таблицы, коснитесь
 , затем коснитесь «Фильтр».
, затем коснитесь «Фильтр».Коснитесь «Добавить фильтр», затем коснитесь столбца (или поля), по которому будет выполнена фильтрация.
Коснитесь нужного типа фильтра (например, «Текст»), затем коснитесь правила (например, «начинается с»).
Также можно выбрать быстрый фильтр.
Введите значения для своего правила. Например, если Вы выбираете «≠…», введите текст, например «к дате».
Коснитесь «Готово».
Для применения другого правила к тому же столбцу коснитесь «Добавить правило», затем выберите новое правило фильтрации.
К одному столбцу может быть применено несколько правил: например, можно отобразить строки, содержащие значения «да» или «возможно» в столбце C.
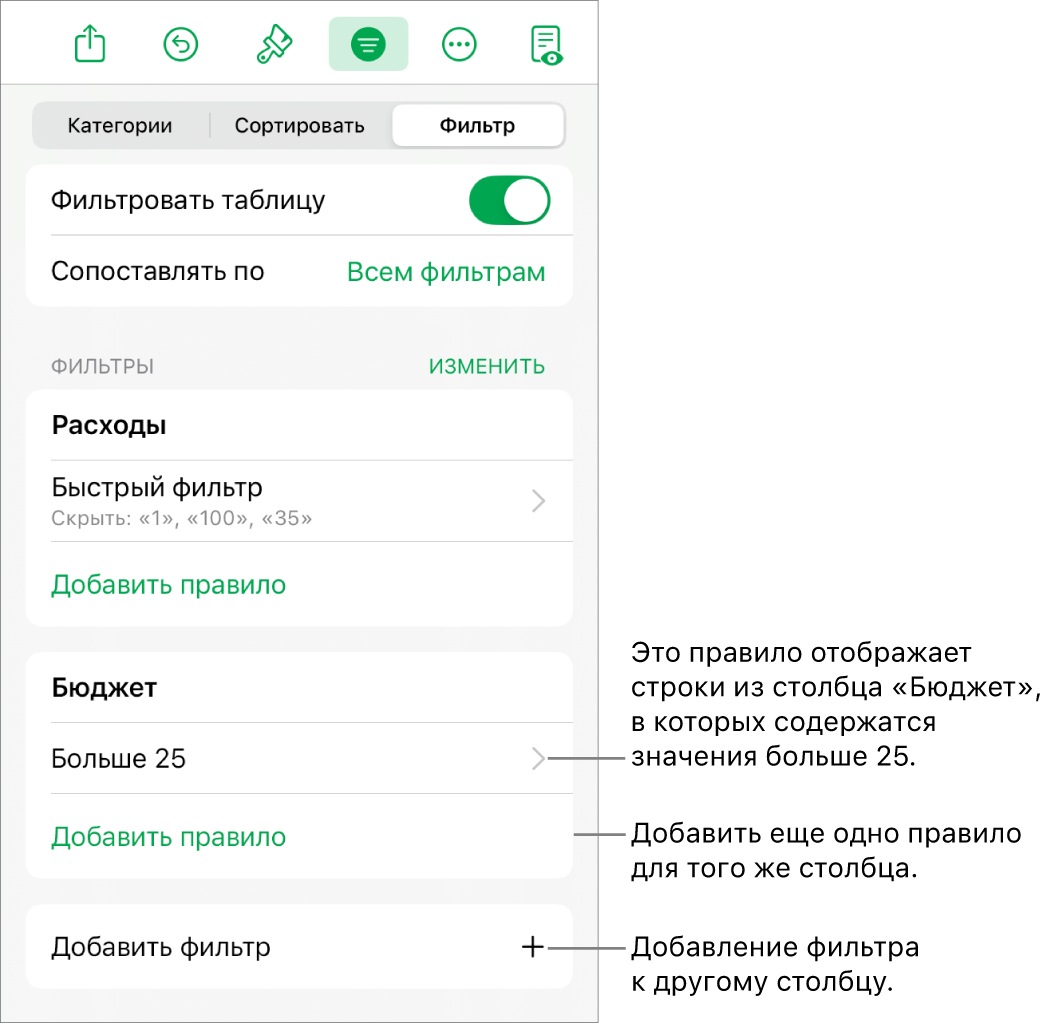
Для применения фильтра к другому столбцу коснитесь «Добавить фильтр» и выберите другое правило фильтрации.
Если в таблице несколько правил фильтрации, для отображения строк, соответствующих всем фильтрам или одному из фильтров, коснитесь «Всем фильтрам» или «Любому фильтру».
При добавлении строк в отфильтрованную таблицу строки заполняются в соответствии с существующими правилами фильтрации.
Выключение фильтров или удаление правила
Можно выключить все фильтры для таблицы, не удаляя их. При необходимости впоследствии их снова можно будет включить. Если фильтр Вам не нужен, его можно удалить.
Откройте приложение Numbers
 на iPad.
на iPad.Откройте таблицу, коснитесь нужной таблицы, коснитесь
 , затем коснитесь «Фильтр».
, затем коснитесь «Фильтр».Выполните любое из описанных ниже действий.
Выключение всех фильтров. Выключите параметр «Фильтровать таблицу».
Удаление правила. Смахните влево по правилу, затем коснитесь «Удалить». Чтобы удалить фильтр, удалите все его правила.