Keynote
Руководство пользователя Keynote для Mac
- Добро пожаловать!
-
- Начальные сведения о Keynote
- Основные сведения об изображениях, диаграммах и других объектах
- Создание первой презентации
- Открытие или закрытие презентации
- Сохранение презентации и присвоение ей имени
- Поиск презентации
- Печать презентации
- Панель Touch Bar для Keynote
- Создание презентации с помощью VoiceOver
-
- Изменение прозрачности объектов
- Заливка объектов цветом или изображением
- Добавление границы объекта
- Добавление подписи или заголовка
- Добавление отражения или тени
- Использование стилей объектов
- Изменение размеров, поворот и зеркальное отражение объектов
- Перемещение и редактирование объектов в списке объектов
-
- Выбор текста и размещение точки вставки
- Применение стиля с помощью сочетания клавиш
- Форматирование списков
- Добавление эффекта выделения в текст
- Добавление математических уравнений
- Добавление ссылок
- Добавление линий для разделения текста
-
- Отправка презентации
- Основные сведения о совместной работе
- Приглашение к совместной работе
- Совместная работа над общей презентацией
- Изменение настроек общей презентации
- Закрытие общего доступа к презентации
- Общие папки и совместная работа
- Использование Box для совместной работы
- Создание GIF-анимации
- Публикация презентации в блоге
-
- Использование iCloud Drive с приложением Keynote
- Экспорт в PowerPoint или другой формат
- Уменьшение размера файла презентации
- Сохранение большой презентации в виде файла пакета
- Восстановление более ранней версии презентации
- Перемещение презентации
- Удаление презентации
- Защита презентации с помощью пароля
- Блокировка презентации
- Создание пользовательских тем и управление ими
- Авторские права

Изменение прозрачности объектов в Keynote на Mac
Увеличивая или уменьшая прозрачность объектов, можно добиться интересных эффектов. Например, если разместить более прозрачный объект поверх другого, нижний объект будет виден сквозь верхний.
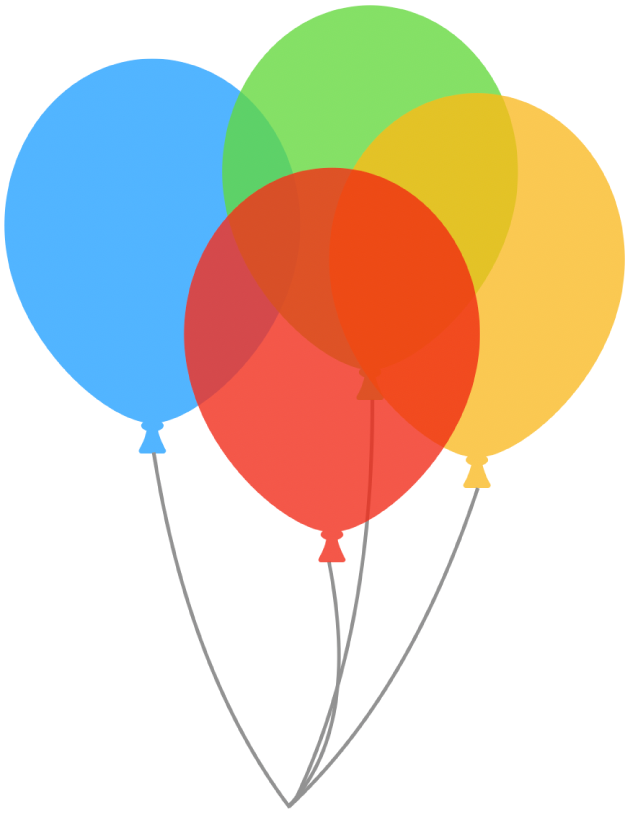
Нажатием выберите изображение, фигуру, текстовый блок, линию, стрелку, рисунок или видео либо выберите несколько объектов.
Если выбран текстовый блок, изменение применяется ко всему содержимому текстового блока, включая текст и цвет фона.
Для рисунка перетяните бегунок «Непрозрачность» в боковой панели «Формат»
 . Для любого другого объекта нажмите вкладку «Стиль» в боковой панели, затем перетяните бегунок «Непрозрачность».
. Для любого другого объекта нажмите вкладку «Стиль» в боковой панели, затем перетяните бегунок «Непрозрачность».
Благодарим вас за отзыв.