
Добавление и редактирование мастер-слайдов в Keynote на Mac
Макеты слайдов, используемые в каждой теме Keynote, основаны на мастер-слайдах. Если нужно добавить слайд к презентации, содержащей определенные элементы, например заголовок и подзаголовок, маркированный список или изображение, — выберите макет слайда, наиболее соответствующей нужному макету слайда, затем замените элементы-заполнители и внесите другие необходимые изменения. Изменяется только слайд в презентации; мастер-слайд остается в исходном виде.
Если Вы добавляете на мастер-слайд новые изображения, текст и другие объекты, они становятся частью фона слайда и недоступны для редактирования в презентации. Чтобы текст, фигуры или изображения на мастер-слайде были доступны для редактирования в презентации, их нужно добавлять на мастер-слайд как заполнители.
В мастер-слайд можно вносить такие же изменения, как и в обычные слайды, например, изменять внешний вид текста, фон слайда и размер изображений. Изменения отображаются в презентации на каждом слайде, который основан на этом мастер-слайде.
Добавление нового мастер-слайда
Нажмите
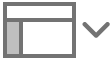 в панели инструментов, затем выберите «Редактировать мастер-слайды».
в панели инструментов, затем выберите «Редактировать мастер-слайды».Выполните одно из следующих действий.
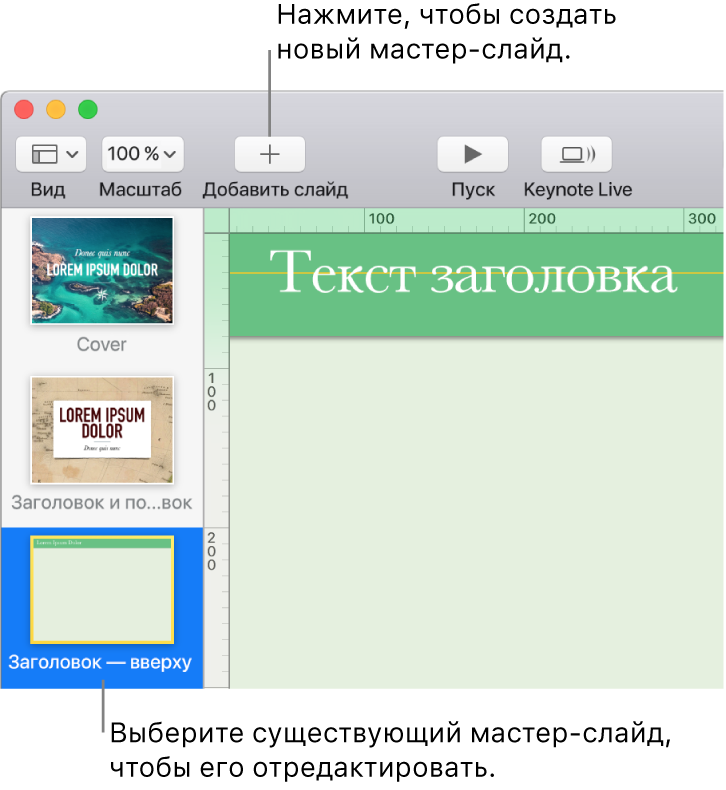
Нажмите
 в панели инструментов, затем нажатием выберите мастер-слайд.
в панели инструментов, затем нажатием выберите мастер-слайд.В навигаторе слайдов нажатием выберите слайд с макетом, похожим на нужный Вам макет, затем нажмите клавишу Return.
Дважды нажмите имя мастер-слайда в навигаторе слайдов и введите новое имя.
Измените слайд нужным Вам способом, добавив текст, изображения, фигуры, заполнители или другие объекты.
См. раздел «Добавление заполнителей для текста и медиафайлов» ниже.
Завершив редактирование, нажмите «Готово» внизу холста слайда либо нажмите
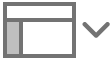 в панели инструментов, затем выберите «Выйти из мастер-слайдов».
в панели инструментов, затем выберите «Выйти из мастер-слайдов».
Добавление заполнителей для текста и медиафайлов
Нажмите
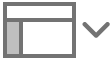 в панели инструментов, затем выберите «Редактировать мастер-слайды».
в панели инструментов, затем выберите «Редактировать мастер-слайды».Нажатием выберите мастер-слайд, который нужно отредактировать.
Выполните одно из описанных ниже действий.
Создание заполнителя для текста. Добавьте текстовый блок или фигуру (см. раздел Добавление текстового блока или Добавление фигуры).
Создание заполнителя для медиафайла. Добавьте изображение или видео (см. раздел Добавление изображения или Добавление видео).
Измените оформление объекта по своему усмотрению и перетяните его в нужное место на слайде.
Нажатием выберите добавленный объект, затем в боковой панели «Формат»
 нажмите вкладку «Стиль».
нажмите вкладку «Стиль».Внизу выберите «Определить как заполнитель для текста» или «Определить как заполнитель медиафайлов».
Если объекты на слайдах, основанных на этом мастере, должны находиться под мастер-объектами, нажмите на фон слайда, не выбирая при этом никаких элементов на нем. Затем в боковой панели «Формат»
 выберите «Разрешить наслоения».
выберите «Разрешить наслоения».Подробнее о слоях см. в разделе Наложение, группировка и закрепление объектов в Keynote на Mac.
Завершив редактирование, нажмите «Готово» внизу холста слайда либо нажмите
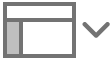 в панели инструментов, затем выберите «Выйти из мастер-слайдов».
в панели инструментов, затем выберите «Выйти из мастер-слайдов».
К элементам-заполнителям автоматически добавляются теги в соответствии с их типом. Теги определяют, в какую часть документа перемещается содержимое при применении другого мастера к определенному слайду. Например, изображение, которое расположено в элементе-заполнителе с тегом «Медиа», на новом мастер-слайде будет автоматически добавлено в элемент-заполнитель, который также имеет тег «Медиа».
Чтобы изменить тег, выберите заполнитель, затем нажмите вкладку «Стиль» в боковой панели «Формат» ![]() . В текстовом блоке, расположенном рядом с элементом «Тег», удалите существующий тег, а затем введите свой собственный.
. В текстовом блоке, расположенном рядом с элементом «Тег», удалите существующий тег, а затем введите свой собственный.
Примечание. По умолчанию текстовые блоки-заполнители, которые Вы добавляете на мастер-слайд, имеют два манипулятора управления. Размер шрифта автоматически меняется так, чтобы текст помещался в текстовом блоке. Чтобы изменить размер шрифта вручную, сначала выберите «Формат» > «Фигуры и линии» > «Сбросить манипуляторы текста и объекта» (меню «Формат» расположено в верхней части экрана). Это необходимо, чтобы преобразовать заполнитель в текстовый блок с восемью манипуляторами.
Изменение текста-заполнителя на мастер-слайде
На мастер-слайде можно изменить текст заполнителя для заголовка и подзаголовка, а также других объектов. Это особенно удобно при создании темы, которую смогут использовать другие пользователи.
При изменении текста-заполнителя на мастер-слайде эти изменения применяются ко всем слайдам презентации, для которых используется данный мастер-слайд.
Нажмите
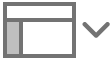 в панели инструментов, затем выберите «Редактировать мастер-слайды».
в панели инструментов, затем выберите «Редактировать мастер-слайды».Нажатием выберите мастер-слайд, который нужно отредактировать.
Нажмите текст, который требуется изменить (например «Заголовок слайда» или «Подзаголовок слайда»). Затем в боковой панели «Формат»
 нажмите вкладку «Стиль».
нажмите вкладку «Стиль».В текстовом поле «Показать» введите нужный текст.
Например, при создании презентаций, связанных с финансами, можно изменить текст «Подзаголовок презентации» на «Квартал».
Также можно добавить к заполнителю один или несколько тегов.
Завершив редактирование, нажмите «Готово» внизу холста слайда либо нажмите
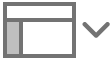 в панели инструментов, затем выберите «Выйти из мастер-слайдов».
в панели инструментов, затем выберите «Выйти из мастер-слайдов».
Можно также добавить свои варианты заполнителей, в которых будет отображаться введенный Вами текст. См. раздел Замена текста-заполнителя.
Добавление объекта-заполнителя для таблицы, диаграммы или галереи изображений
Заполнитель, в который можно добавить таблицу, диаграмму или галерею изображений, называется заполнителем для объектов. На мастер слайд можно добавить только один заполнитель для объектов.
Нажмите
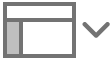 в панели инструментов, затем выберите «Редактировать мастер-слайды».
в панели инструментов, затем выберите «Редактировать мастер-слайды».Нажатием выберите мастер-слайд, который нужно отредактировать.
В боковой панели «Формат»
 установите флажок «Заполнитель для объектов».
установите флажок «Заполнитель для объектов».Измените размер заполнителя и поместите его в нужное место.
В соответствии с первой таблицей, диаграммой или галереей изображений, которую Вы добавляете на любой слайд, основанный на этом мастере, определяется размер и расположение заполнителя.
Если объекты на слайдах, основанных на этом мастере, должны находиться под мастер-объектами, нажмите на фон слайда, не выбирая при этом никаких элементов на нем. Затем в боковой панели «Формат»
 выберите «Разрешить наслоения».
выберите «Разрешить наслоения».Завершив редактирование, нажмите «Готово» внизу холста слайда либо нажмите
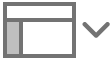 в панели инструментов, затем выберите «Выйти из мастер-слайдов».
в панели инструментов, затем выберите «Выйти из мастер-слайдов».
Удаление мастер-слайда
Нажмите
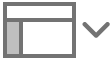 в панели инструментов, затем выберите «Редактировать мастер-слайды».
в панели инструментов, затем выберите «Редактировать мастер-слайды».В боковой панели слева, удерживая клавишу Control, нажмите на миниатюру мастер-слайда и выберите вариант «Удалить».
Если слайды в презентации привязаны к этому мастер-слайду, в появившемся диалоговом окне выберите для них новый мастер-слайд и нажмите «Выбрать».
Нажмите «Готово» в нижней части полотна слайда.