
Перемещение и редактирование объектов с использованием списка объектов в Keynote на Mac
Список объектов в презентации удобно использовать для управления размещением объектов (текстовых блоков, линий, фигур, изображений, диаграмм и таблиц), а также для выбора объектов на слайде, которые в противном случае было бы трудно выбрать (потому что они скрыты за другими объектами или сгруппированы с другими объектами).
Объекты отображаются в списке объектов в порядке их расположения на слоях слайда (то есть в стопке). Вы можете выбрать объекты в списке объектов, а затем сгруппировать или открепить их либо переместить в другое место стопки или на другой слайд. Можно выполнить поиск объектов в списке по названию. Можно также изменить имена объектов в списке, чтобы было легче их различать.
Просмотр объектов в списке объектов
Для отображения списка объектов в приложении Keynote должен быть выбран режим просмотра «Только слайд» или «Навигатор».
Нажмите
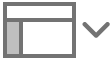 , затем выберите «Показать список объектов».
, затем выберите «Показать список объектов».Нажмите «Скрыть список объектов», чтобы закрыть список.
В навигаторе слайдов выберите слайды с объектами, которые должны отображаться.
В списке объектов отображаются все объекты на выбранных слайдах, кроме объектов на мастер-слайде, не являющихся заполнителями, и объектов, встроенных в текстовый блок или фигуру.
Если в списке объектов нет объектов, которые Вы ожидали увидеть, может потребоваться изменить условия фильтра.
Перемещение объекта на другой слой (в другое место стопки)
Перетяните объект, отпустив его над или под другим объектом в списке.
Также можно выбрать несколько объектов, а затем перетянуть их в список.
Подробнее о наложении объектов см. в разделе Наложение, группировка и закрепление объектов в Keynote на Mac.
Примечание. Даже если список объектов открыт, Вы можете перемещать объекты непосредственно на слайде. Это перемещение объектов также возможно, если они не приведены в списке объектов, но находятся на слайде.
Перемещение объекта на другой слайд
В навигаторе слайдов выберите слайды, которые хотите отредактировать.
В списке объектов перетяните объект с одного слайда на другой, поместив его в то место списка, которое соответствует нужному слою нового слайда.
Также можно выбрать несколько объектов, а затем перетянуть их.
Если нужные объекты не отображаются, возможно, необходимо изменить условия фильтрации в списке объектов.
Можно также скопировать и вставить объект из другой открытой презентации, а также перетянуть изображение или другой объект из веб-браузера или с компьютера.
Создание и редактирование групп
Выполните одно из следующих действий.
Создание группы. Выберите несколько объектов, нажимая их при нажатой клавише Command, затем нажмите один из этих объектов при нажатой клавише Control и выберите в контекстном меню пункт «Сгруппировать».
Закрепление и открепление группы. Нажмите значок замка с правой стороны от имени группы.
Показать или скрыть объекты в группе. Нажмите треугольник раскрытия рядом с именем группы.
Добавление объекта в группу. Перетяните объект и отпустите его между двумя объектами в группе. Можно также скопировать и вставить объект из другой открытой презентации, а также перетянуть изображение или другой объект из веб-браузера или с компьютера.
Удаление объекта из группы. Перетяните объект и отпустите его выше имени группы или ниже и слева от группы.
Отмена группирования объектов. Нажмите группу, удерживая клавишу Control, затем выберите «Разгруппировать» в контекстном меню.
Подробную информацию см. в разделе Наложение, группировка и закрепление объектов в Keynote на Mac.
Фильтрация списка объектов по типу объектов
Список объектов можно отфильтровать, чтобы в нем отображались только определенные типы объектов, например фигуры, текстовые блоки или таблицы. Фильтрация применяется только к списку объектов и не влияет на отображение объектов на слайдах.
Фильтрация списка. Нажмите кнопку фильтра внизу списка объектов, затем выберите типы объектов, которые хотите отобразить. Если объект выбранного типа находится в группе объектов на каком-либо слайде, эта группа также отображается в списке объектов.
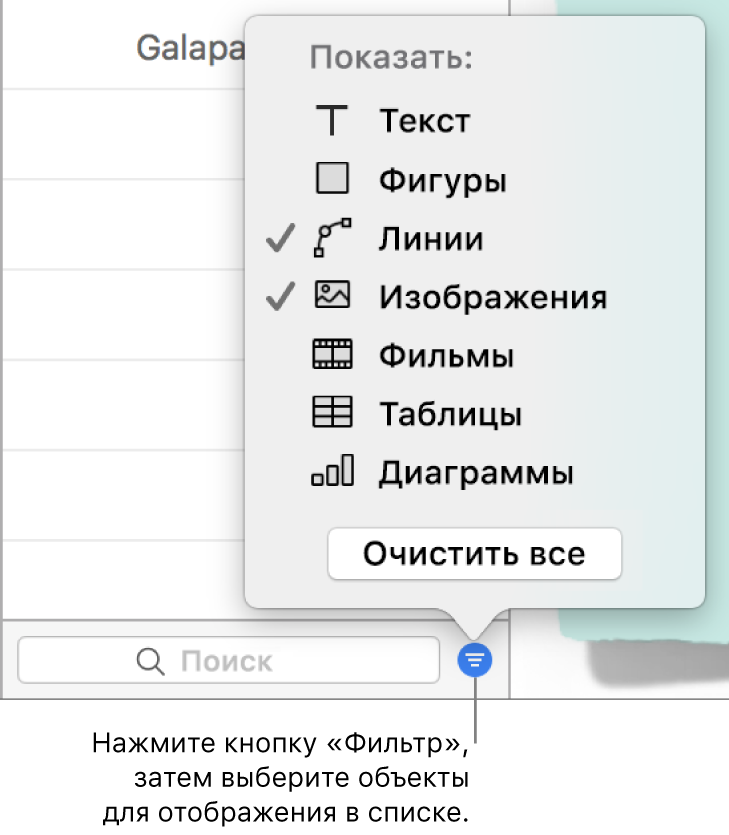
Изменение фильтрации. Нажмите кнопку «Фильтр», затем выберите другие типы объектов.
Удаление типа объектов. Снимите флажок в меню.
Удаление всех фильтров и возврат к полному списку объектов. Нажмите кнопку «Очистить все».
Переименование объекта в списке объектов
По умолчанию текстовые блоки в списке объектов именуются по первым словам, которые они содержат, а другие объекты обозначаются по типу — фигура, таблица, диаграмма и так далее. Можно переименовать любой объект для удобства его поиска в списке.
Дважды нажмите имя объекта и введите новое имя.
Если объект закреплен, нажмите значок замка рядом с именем объекта, чтобы открепить его.
Фильтрация списка объектов по названию объектов
Используя поле поиска внизу списка объектов, можно отфильтровать список объектов по названию объектов.
Выберите слайды, на которых нужно выполнить поиск.
В поле поиска в нижней части списка объектов введите имя полностью или его часть.
Объекты с совпадающими именами на выбранных слайдах отображаются в списке объектов.
Если нужные объекты не отображаются, возможно, необходимо изменить условия фильтрации в списке объектов.
Изменение размера миниатюр и имен в списке объектов
Выберите «Keynote» > «Настройки» > «Основные», затем установите или снимите флажок «Показывать малые миниатюры в списке объектов».
Использование клавиатуры для навигации по списку объектов
Дважды нажмите слева от значка объекта (не от имени объекта) для перехода к навигации.
Выполните одно из следующих действий.
Перемещение вверх или вниз по списку объектов. Нажмите клавишу со стрелкой вверх или вниз. При перемещении активные объекты выделяются в списке объектов.
Редактирование имени объекта. Выделите объект, затем нажмите клавишу Return.
Раскрытие или сворачивание группы. Выделите группу, затем нажмите стрелку вправо или влево.
Выбор выделенного объекта на слайде. Нажмите клавишу Tab.
В списке объектов отображаются объекты-заполнители из макетов мастер-слайдов, которые использовались для создания слайдов, но не отображаются другие мастер-объекты (не являющиеся заполнителями). Однако Вы можете перемещать собственные объекты на слайде, располагая их перед любым мастер-объектом или за ним (даже если он не отображается в списке объектов), если для этого мастер-объекта установлен флажок «Разрешить наслоения». Подробнее о работе с мастер-объектами см. в разделе Добавление и редактирование мастер-слайдов в Keynote на Mac.