
Formatarea listelor în Numbers pe Mac
Numbers detectează crearea unei liste dacă începeți o propoziție cu o linie sau cu un număr sau o literă urmate de punct. De asemenea, puteți selecta text, apoi îl puteți formata ca listă simplă sau ca una cu o ierarhie complexă. Listele cu niveluri, precum cele utilizate în documentele juridice, utilizează numere sau litere imbricate (de exemplu, 3., 3.1., 3.1.1.).
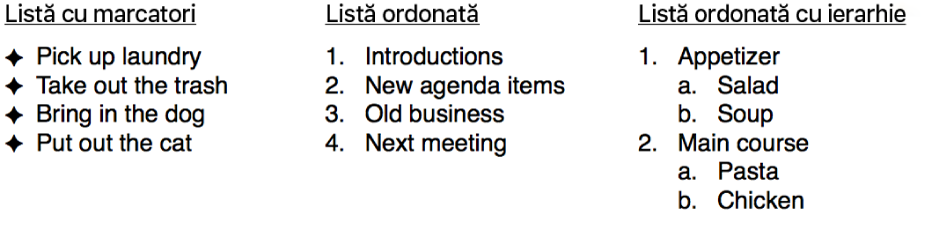
Pentru a personaliza o listă, puteți schimba stilul numerelor sau al literelor, puteți schimba indentarea și crea marcatori text și imagine proprii. Când creați o listă a cărei formatare doriți să o reutilizați în aceeași foaie de calcul, o puteți salva ca stil nou de listă.
Crearea automată a unei liste
Numbers detectează dacă tastați o listă și adaugă o formatare simplă oarecare pe măsură ce tastați.
Adăugați o casetă de text la foaie sau plasați punctul de inserare în textul existent unde doriți să adăugați o listă.
Tastați o linie, un marcator (Opțiune-8), sau o literă sau un număr urmate de un punct și un spațiu.
De exemplu, 1. sau A. urmat de un spațiu.
Tastați primul articol din lista dvs. și apăsați Retur.
Fiecare articol ulterior din listă începe automat cu același caracter. Numerele și literele sunt incrementate în mod corespunzător.
Pentru a utiliza un caracter special pentru marcator, alegeți Editare > Emoji și simboluri (din meniul Editare din partea de sus a ecranului), apoi faceți clic pe un caracter dintr-un meniu cu marcatori sau stele.
Pentru a modifica nivelul de indentare (ierarhia) al unui articol din listă, faceți clic oriunde pe articol, apoi efectuați una dintre următoarele acțiuni:
Mutați articolul la dreapta: Apăsați Tab.
Mutați articolul la stânga: Apăsați Shift-Tab.
Pentru a încheia lista, apăsați Retur de două ori sau apăsați tasta Șterge pe tastatură.
Dacă nu doriți ca Numbers să creeze liste în mod automat, alegeți Numbers > Preferințe (din meniul Numbers din partea de sus a ecranului). Faceți clic pe Auto-corectare în partea de sus a ferestrei de preferințe, apoi deselectați caseta de validare de lângă „Detectează automat listele”. Configurarea se aplică tuturor foilor de calcul Numbers.
Formatarea unei liste
Selectați textul pe care doriți să îl formatați.
În bara laterală Format
 , faceți clic pe fila Text, apoi pe butonul Stil.
, faceți clic pe fila Text, apoi pe butonul Stil.Faceți clic pe meniul pop-up de lângă Marcatori/liste, apoi alegeți un stil de listă.
Faceți clic pe triunghiul de dezvăluire de lângă Marcatori și liste, apoi utilizați comenzile prezentate mai jos pentru a formata lista.
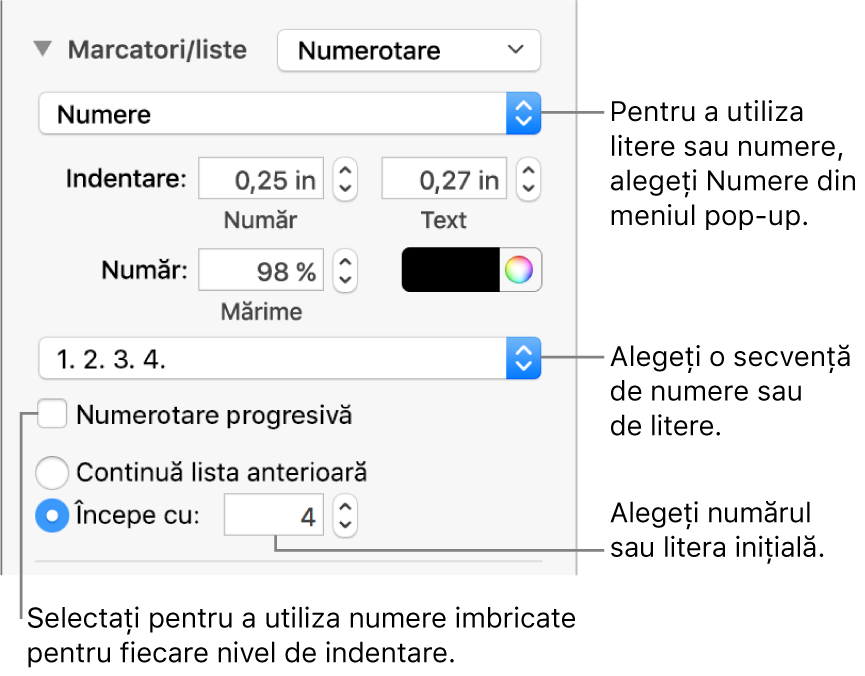
Atunci când alegeți Marcatori text, Marcatori imagine sau Numere din meniul pop-up de sub triunghiul de dezvăluire, veți putea vedea mai multe comenzi valabile pentru tipul de listă pe care l-ați ales.
Reordonarea articolelor unei liste
Puteți trage articolele unei liste la un alt nivel din ierarhie sau la un alt nivel de indentare.
Selectați articolul de listă pe care doriți să îl mutați făcând clic pe butonul, numărul sau litera acestuia.
Trageți articolul în sus sau în jos în listă sau trageți-l la stânga sau la dreapta, până când vedeți un triunghi albastru acolo unde doriți să plasați articolul.
Modificarea secvenței de numere sau litere
Puteți utiliza numere sau litere în diverse formate pentru a desemna niveluri de ierarhie într-o listă ordonată.
Selectați articolele de listă cu numerele sau literele pe care doriți să le schimbați.
În bara laterală Format
 , faceți clic pe fila Text, apoi pe butonul Stil din partea de sus a barei laterale.
, faceți clic pe fila Text, apoi pe butonul Stil din partea de sus a barei laterale.Faceți clic pe triunghiul de dezvăluire de lângă Marcatori și liste, apoi faceți clic pe meniul pop-up de sub Marcatori și liste și alegeți Numere.
Faceți clic pe meniul pop-up de deasupra Numere cu niveluri și alegeți o secvență de numere sau litere.
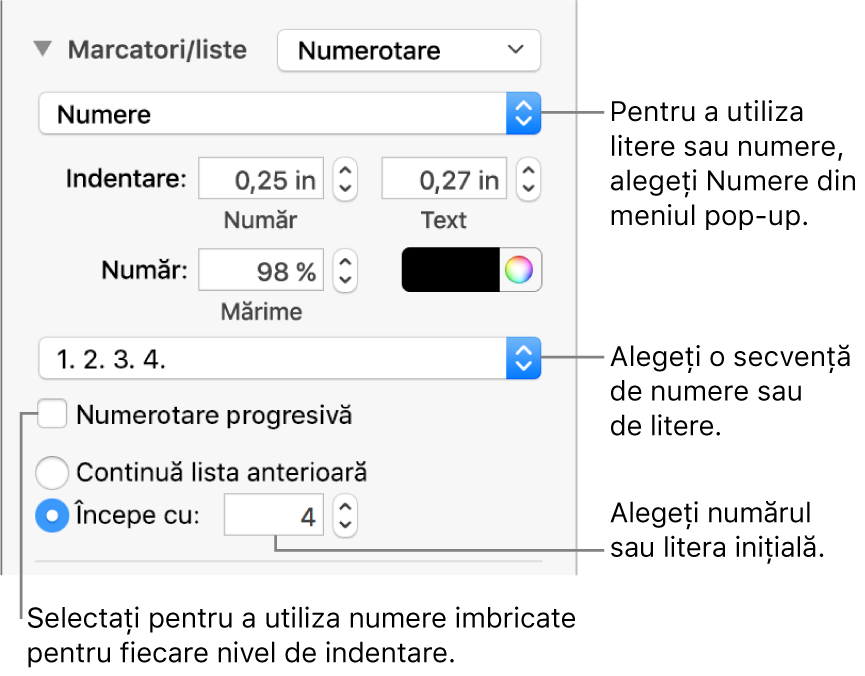
Pentru a utiliza numere sau litere imbricate (de exemplu, 3., 3.1., 3.1.1.), selectați caseta de validare Numerotare progresivă.
Personalizarea marcatorilor
Puteți utiliza o varietate de marcatori text și imagine pentru a adăuga un aspect personalizat unei liste. Orice caractere de text, emoji și imagini pot avea rolul de marcatori.
Selectați articolele de listă cu marcatorii pe care doriți să îi schimbați.
În bara laterală Format
 , faceți clic pe fila Text, apoi pe butonul Stil.
, faceți clic pe fila Text, apoi pe butonul Stil.Faceți clic pe triunghiul de dezvăluire de lângă Marcatori și liste, apoi faceți clic pe meniul pop-up de sub Marcatori și liste și alegeți un stil de marcator (marcatori text, marcatori imagine sau numere).
Efectuați una dintre următoarele acțiuni:
Pentru marcatori text: Faceți clic pe meniul pop-up Marcator, apoi alegeți un stil de marcator (derulați pentru a le vedea pe toate).
Pentru a utiliza propriul dvs. text sau caracter pentru marcator, faceți dublu clic în câmpul Marcator, apoi tastați propriul dvs. text sau caracter. Pentru a utiliza un caracter special, alegeți Editare > Emoji și simboluri (din meniul Editare din partea de sus a ecranului), alegeți un caracter, apoi apăsați Retur.
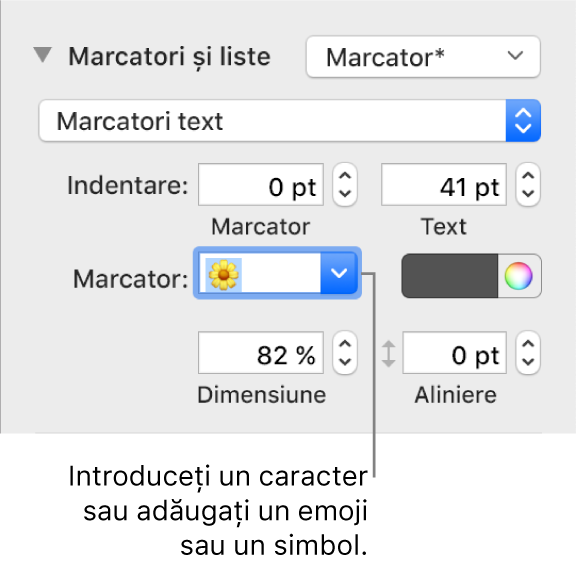
Pentru marcatori imagine: Faceți clic pe meniul pop-up Marcator, alegeți Marcatori imagine, faceți clic pe butonul Imagine actuală, apoi alegeți stilul unui marcator de imagine.
Pentru a utiliza propria dvs. imagine, faceți clic pe Imagine personalizată, apoi alegeți un fișier de imagine de pe computerul dvs.
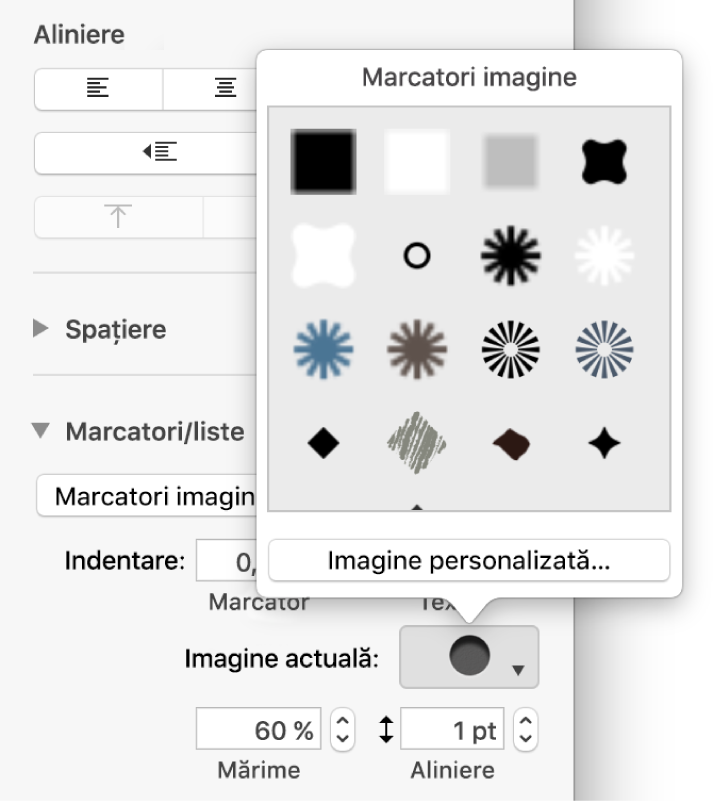
Utilizați alte opțiuni din secțiunea Marcatori și liste pentru a schimba mărimea marcatorilor și a ajusta spațiul dintre text și marcatori.
Ajustarea spațierii și a aspectului marcatorilor, numerelor și literelor
Puteți modifica spațierea, culoarea și alinierea marcatorilor, numerelor și literelor.
Selectați articolele de listă cu marcatorii pe care doriți să îi schimbați.
În bara laterală Format
 , faceți clic pe fila Text, apoi pe butonul Stil din partea de sus a barei laterale.
, faceți clic pe fila Text, apoi pe butonul Stil din partea de sus a barei laterale.Faceți clic pe triunghiul de dezvăluire de lângă Marcatori și liste, apoi efectuați una dintre următoarele acțiuni:
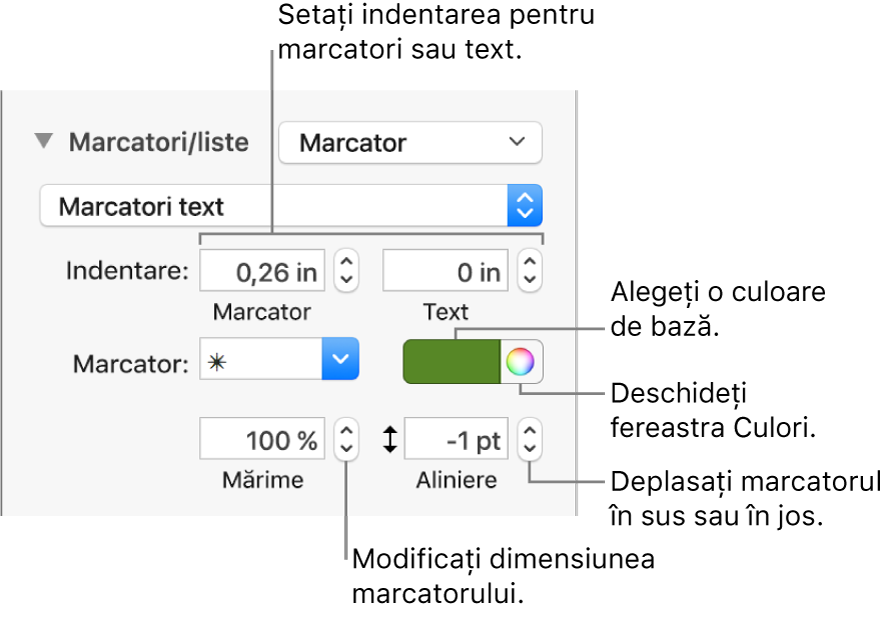
Indentare: Tastați un număr sau faceți clic pe săgețile de lângă câmpurile Indentare pentru a configura distanța dintre marginea stângă și marcator, respectiv distanța dintre textul marcatorului și marcator.
Schimbarea culorii marcatorului: Alegeți o culoare din sursa de culoare (pentru culorile prestabilite care se potrivesc cu șablonul) sau din roata de culori (pentru orice culoare).
Nu puteți schimba culoarea marcatorilor imagine, dar puteți alege o altă imagine din meniul pop-up Imagine actuală (nu este ilustrat mai jos).
Ajustarea dimensiunii marcatorului: tastați un procent în câmpul Dimensiune, sau faceți clic pe săgețile sus și jos.
Mutarea marcatorilor deasupra sau sub linia centrală a textului: Faceți clic pe săgețile sus sau jos din câmpul Aliniază.
Dacă doriți să puteți aplica aceste modificări la alte liste din foaia dvs. de calcul, puteți crea un stil de listă, sau puteți actualiza stilul de listă pe care îl utilizați deja. În stilul de listă sunt incluse numai modificările de formatare efectuate în secțiunea Marcatori/liste.
Crearea unui stil de listă ierarhic
Puteți crea un stil de listă pentru oricare tip de listă ierarhică, de la unul simplu care include doar două niveluri de ierarhie, până la unul complex care utilizează mai multe stiluri de numere și litere, pentru a defini niveluri multiple.
După ce ați formatat un nivel ierarhic, actualizați (redefiniți) stilul de listă, pentru a încorpora nivelul respectiv. De exemplu, dacă lista dvs. are cinci niveluri ierarhice, trebuie să actualizați stilul de pornire de cinci ori pentru a defini complet stilul respectiv. Rezultatul procesului este un stil unic, ce formatează automat o listă la același număr de niveluri pe care l-ați stabilit. Apoi puteți utiliza stilul respectiv pentru alte liste din foaia dvs. de calcul.
Faceți clic pe punctul de unde doriți să înceapă lista.
În bara laterală Format
 , faceți clic pe fila Text, apoi pe butonul Stil din partea de sus a barei laterale.
, faceți clic pe fila Text, apoi pe butonul Stil din partea de sus a barei laterale.Faceți clic pe meniul pop-up din dreapta secțiunii Marcatori și liste, apoi faceți clic pe
 în partea de sus a meniului pop-up Stiluri de listă.
în partea de sus a meniului pop-up Stiluri de listă.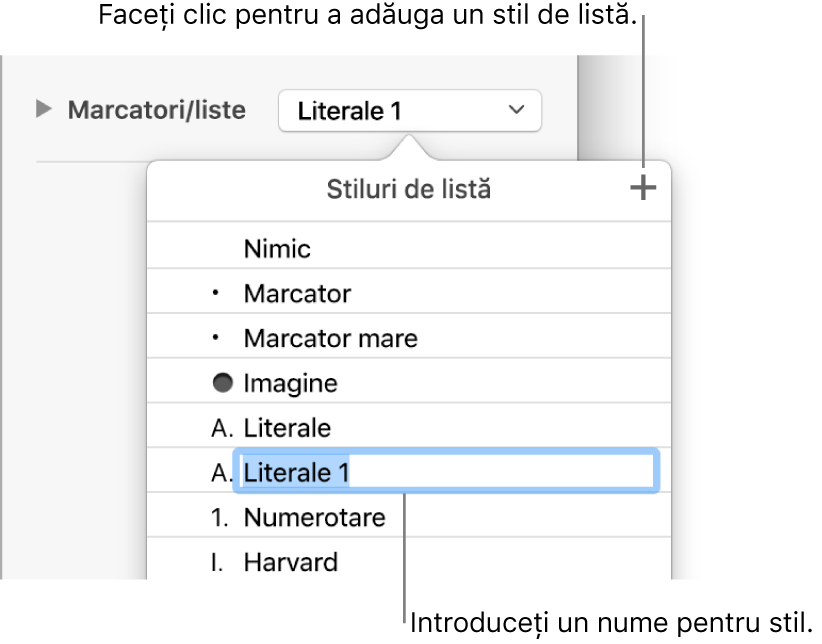
Introduceți un nume pentru noul stil în meniul pop-up Stiluri de listă, apoi apăsați Retur.
Tastați primul articol din lista dvs.
Utilizați comenzile din secțiunea Marcatori și liste pentru a selecta un stil de numere sau marcatori pentru acest nivel ierarhic.
Apare un asterisc lângă numele stilului din fereastra pop-up pentru a indica faptul că ați efectuat o schimbare asupra stilului.
Faceți clic pe meniul pop-up de lângă Marcatori și liste, apoi faceți clic pe butonul Actualizează.
Dacă faceți clic pe Actualizează, se modifică formatul tuturor articolelor existente în listă la același nivel ierarhic.
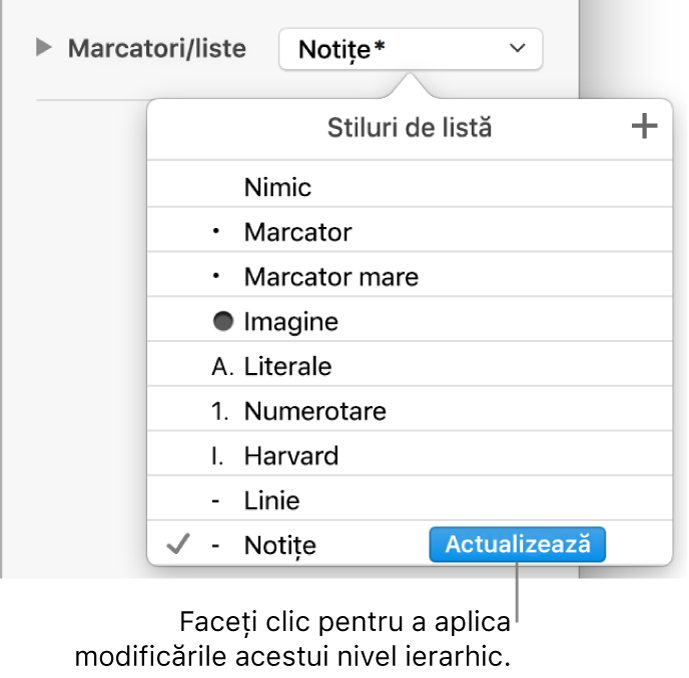
Apăsați Retur pentru a trece la linia următoare, apoi apăsați Tab pentru a o indenta.
Dacă lista este într-o celulă de tabel, apăsarea tastei Tab vă va muta la următoarea celulă. În schimb, în bara laterală, ajustați valoarea de indentare pentru număr sau literă.
Utilizați din nou comenzile Marcatori și liste pentru a configura un stil de număr sau de marcator, a ajusta spațierea și a face alte schimbări de formatare.
Faceți clic pe meniul pop-up de lângă Marcatori și liste, apoi faceți clic pe butonul Actualizează.
Continuați formatarea fiecărui nivel ierarhic, făcând clic pe butonul Actualizează înainte de a vă muta la nivelul următor.
În stilul de listă sunt incluse numai modificările de formatare pe care le efectuați în secțiunea Marcatori și liste. Modificările pe care le efectuați utilizând comenzile din secțiunea Font (font, culoare de font și stiluri de caractere) nu sunt incluse.
Dacă aveți un stil de listă pe care îl utilizați frecvent, puteți crea o scurtătură din tastatură pentru a-l aplica.
Actualizarea sau anularea modificărilor unui stil de listă
Atunci când modificați aspectul unei liste (de exemplu, modificând stilul de marcator sau de număr ori spațierea indentărilor), creați suprareglări de stil, indicate printr-un asterisc lângă numele stilului de listă.
Dacă doriți să păstrați suprareglările fără a actualiza stilul, nu efectuați nicio acțiune. Textul va reține modificările dvs. și va apărea un asterisc lângă numele stilului de listă, de fiecare dată când selectați sau editați lista.
Puteți, de asemenea, să actualizați stilul de listă cu modificările dvs. sau să utilizați suprareglările pentru a crea un stil nou de listă. Dacă nu doriți să păstrați suprareglările, puteți să reveniți la stilul de listă inițial.
Selectați articolele de listă cu modificările dvs. de formatare.
În bara laterală Format
 , faceți clic pe fila Text, apoi pe butonul Stil din partea de sus a barei laterale.
, faceți clic pe fila Text, apoi pe butonul Stil din partea de sus a barei laterale.Faceți clic pe meniul pop-up din dreapta secțiunii Marcatori și liste, apoi efectuați una dintre următoarele acțiuni:
Eliminați suprareglările și reveniți la stilul inițial de listă: Faceți clic pe numele stilului (acesta are o bifă de culoare gri alături). Suprareglarea este eliminată, textul revine la stilul inițial și bifa se schimbă în negru.
Actualizați stilul pentru a utiliza suprareglările: Faceți clic pe butonul Actualizează (dacă există) sau deplasați cursorul peste numele stilului, faceți clic pe săgeata care apare, apoi alegeți Redefinește din selecție.
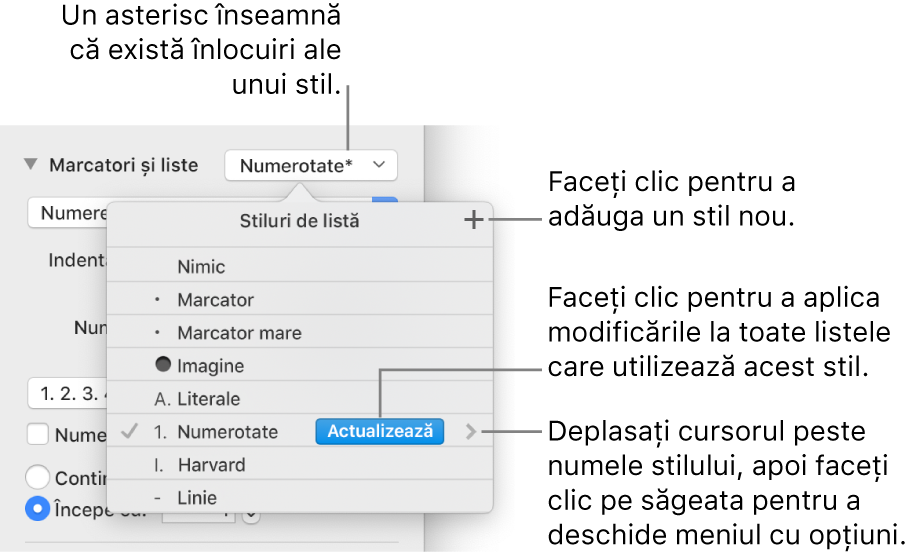
Notă: Stilurile de listă includ numai formatarea pe care ați configurat-o utilizând comenzile din secțiunea Marcatori și liste din bara laterală. Formatările pe care le efectuați utilizând comenzile din secțiunea Font (font, culoare de font și stiluri de caractere) nu sunt incluse în stilul de listă.
Redenumirea sau ștergerea unui stil de listă
Selectați un articol de listă care utilizează stilul pe care doriți să îl redenumiți sau să îl ștergeți.
În bara laterală Format
 , faceți clic pe fila Text, apoi pe butonul Stil din partea de sus a barei laterale.
, faceți clic pe fila Text, apoi pe butonul Stil din partea de sus a barei laterale.Faceți clic pe meniul pop-up din dreapta secțiunii Marcatori și liste.
Mutați cursorul peste numele stilului (acesta are o bifă alături), apoi faceți clic pe săgeata care apare și alegeți o opțiune:
Ștergerea stilului: Dacă încercați să ștergeți un stil care este utilizat în acel moment în foaia de calcul, veți vedea o alertă și puteți alege un alt stil.
Redenumirea stilului: Introduceți un nume nou.