Manual de utilizare Numbers pentru Mac
- Bun venit
-
- Introducere în Numbers
- Introducere în imagini, diagrame și alte obiecte
- Crearea unei foi de calcul
- Deschiderea sau închiderea foilor de calcul
- Personalizarea șabloanelor
- Utilizarea foilor
- Anularea sau reconfirmarea modificărilor
- Salvarea foii de calcul
- Găsiți o foaie de calcul
- Eliminarea unei foi de calcul
- Tipărirea unei foi de calcul
- Schimbarea fundalului foii
- Touch Bar pentru Numbers
- Utilizarea VoiceOver pentru crearea unei foi de calcul
-
- Selectarea textului și plasarea punctului de inserare
- Utilizarea unei scurtături din tastatură pentru a aplica un stil
- Formatarea listelor
- Adăugarea și editarea ecuațiilor
- Adăugarea unui efect de evidențiere unui text
- Crearea de linkuri către o pagină web, un e-mail sau o foaie în Numbers pe Mac
- Adăugarea de rigle (linii) pentru separarea textului
-
- Trimiterea unei foi de calcul
- Introducere în colaborare
- Invitarea altor persoane să colaboreze
- Colaborarea la o foaie de calcul partajată
- Schimbarea configurărilor unei foi de calcul partajate
- Oprirea partajării unei foi de calcul
- Dosarele partajate și colaborarea
- Utilizarea serviciului Box pentru colaborare
-
- Utilizarea iCloud cu Numbers
- Importul unui fișier Excel sau text
- Exportul în Excel sau într-un alt format de fișier
- Reducerea dimensiunii fișierului foii de calcul
- Salvarea unei foi de calcul mari ca fișier pachet
- Restaurarea unei versiuni anterioare a unei foi de calcul
- Mutarea unei foi de calcul
- Blocarea unei foi de calcul
- Protejarea prin parolă a unei foi de calcul
- Crearea și gestionarea șabloanelor
- Copyright

Redimensionarea, mutarea sau blocarea unui tabel în Numbers pe Mac
Redimensionarea unui tabel
Prin redimensionarea unui tabel, acesta devine mai mare sau mai mic, nu își modifică numărul de rânduri sau coloane.
Faceți clic pe tabel, apoi faceți clic pe
 din colțul din stânga sus.
din colțul din stânga sus.Trageți unul dintre pătratele albe de pe marginea tabelului pentru a-l face mai mare sau mai mic.
Redimensionați simultan rândurile și coloanele: Trageți pătratul alb din colț.
Redimensionați tabelul în mod proporțional: Apăsați Shift și trageți pătratul alb din colț.
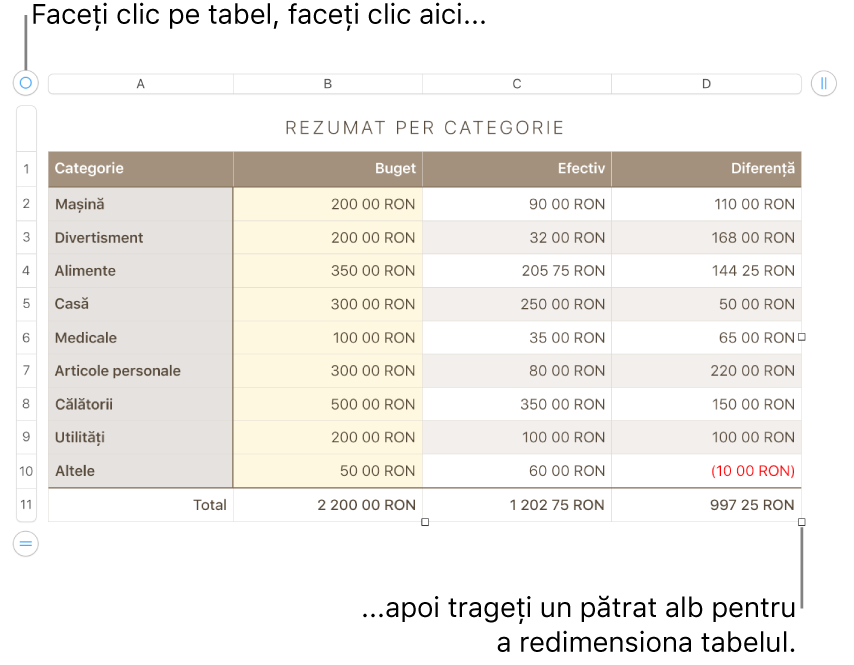
Mutarea unui tabel
Faceți clic pe tabel, apoi trageți de
 din colțul din stânga sus.
din colțul din stânga sus.
Blocarea sau deblocarea unui tabel
Puteți bloca un tabel astfel încât să nu poată fi editat, mutat sau șters.
Blocarea unui tabel: Faceți clic pe tabel, apoi alegeți Aranjare > Blochează (din meniul Aranjare din partea de sus a ecranului dvs.).
Deblocarea unui tabel: Faceți clic pe tabel, apoi alegeți Aranjare > Deblochează.