Manual de utilizare Numbers pentru Mac
- Bun venit
-
- Introducere în Numbers
- Introducere în imagini, diagrame și alte obiecte
- Crearea unei foi de calcul
- Deschiderea sau închiderea foilor de calcul
- Personalizarea șabloanelor
- Utilizarea foilor
- Anularea sau reconfirmarea modificărilor
- Salvarea foii de calcul
- Găsiți o foaie de calcul
- Eliminarea unei foi de calcul
- Tipărirea unei foi de calcul
- Schimbarea fundalului foii
- Touch Bar pentru Numbers
- Utilizarea VoiceOver pentru crearea unei foi de calcul
-
- Selectarea textului și plasarea punctului de inserare
- Utilizarea unei scurtături din tastatură pentru a aplica un stil
- Formatarea listelor
- Adăugarea și editarea ecuațiilor
- Adăugarea unui efect de evidențiere unui text
- Crearea de linkuri către o pagină web, un e-mail sau o foaie în Numbers pe Mac
- Adăugarea de rigle (linii) pentru separarea textului
-
- Trimiterea unei foi de calcul
- Introducere în colaborare
- Invitarea altor persoane să colaboreze
- Colaborarea la o foaie de calcul partajată
- Schimbarea configurărilor unei foi de calcul partajate
- Oprirea partajării unei foi de calcul
- Dosarele partajate și colaborarea
- Utilizarea serviciului Box pentru colaborare
-
- Utilizarea iCloud cu Numbers
- Importul unui fișier Excel sau text
- Exportul în Excel sau într-un alt format de fișier
- Reducerea dimensiunii fișierului foii de calcul
- Salvarea unei foi de calcul mari ca fișier pachet
- Restaurarea unei versiuni anterioare a unei foi de calcul
- Mutarea unei foi de calcul
- Blocarea unei foi de calcul
- Protejarea prin parolă a unei foi de calcul
- Crearea și gestionarea șabloanelor
- Copyright

Adăugarea unei umbre sau a unui contur la text în Numbers pe Mac
Puteți adăuga umbre sau contururi la text pentru a-l scoate în evidență.
Adăugarea și eliminarea unui contur de text
Selectați textul pe care doriți să îl modificați.
Pentru a modifica tot textul dintr-o casetă de text sau o celulă de tabel, selectați caseta de text sau celula de tabel.
În bara laterală Format
 , faceți clic pe fila Text, apoi pe butonul Stil de lângă partea de sus a barei laterale.
, faceți clic pe fila Text, apoi pe butonul Stil de lângă partea de sus a barei laterale.În secțiunea Font, faceți clic pe
 , apoi bifați sau debifați caseta de validare Contur.
, apoi bifați sau debifați caseta de validare Contur.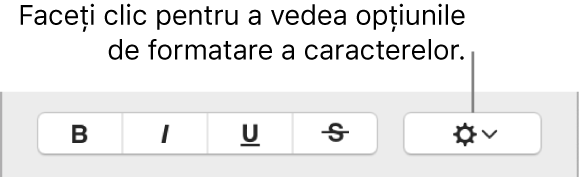
Dacă adăugați un contur, utilizați comenzile pentru a-i modifica stilul, culoarea și lățimea.
Sfat: Pentru a crea un efect pentru contur fără nicio culoare la interior, faceți clic pe meniul pop-up Culoare font sub Stiluri de caracter, apoi alegeți Nicio umplere.
Adăugarea sau eliminarea unei umbre
Selectați textul pe care doriți să îl modificați.
Pentru a modifica tot textul dintr-o casetă de text sau o celulă de tabel, selectați caseta de text sau celula de tabel.
În bara laterală Format
 , faceți clic pe fila Text, apoi pe butonul Stil de lângă partea de sus a barei laterale.
, faceți clic pe fila Text, apoi pe butonul Stil de lângă partea de sus a barei laterale.În secțiunea Font, faceți clic pe
 , apoi bifați sau debifați caseta de validare Umbră.
, apoi bifați sau debifați caseta de validare Umbră.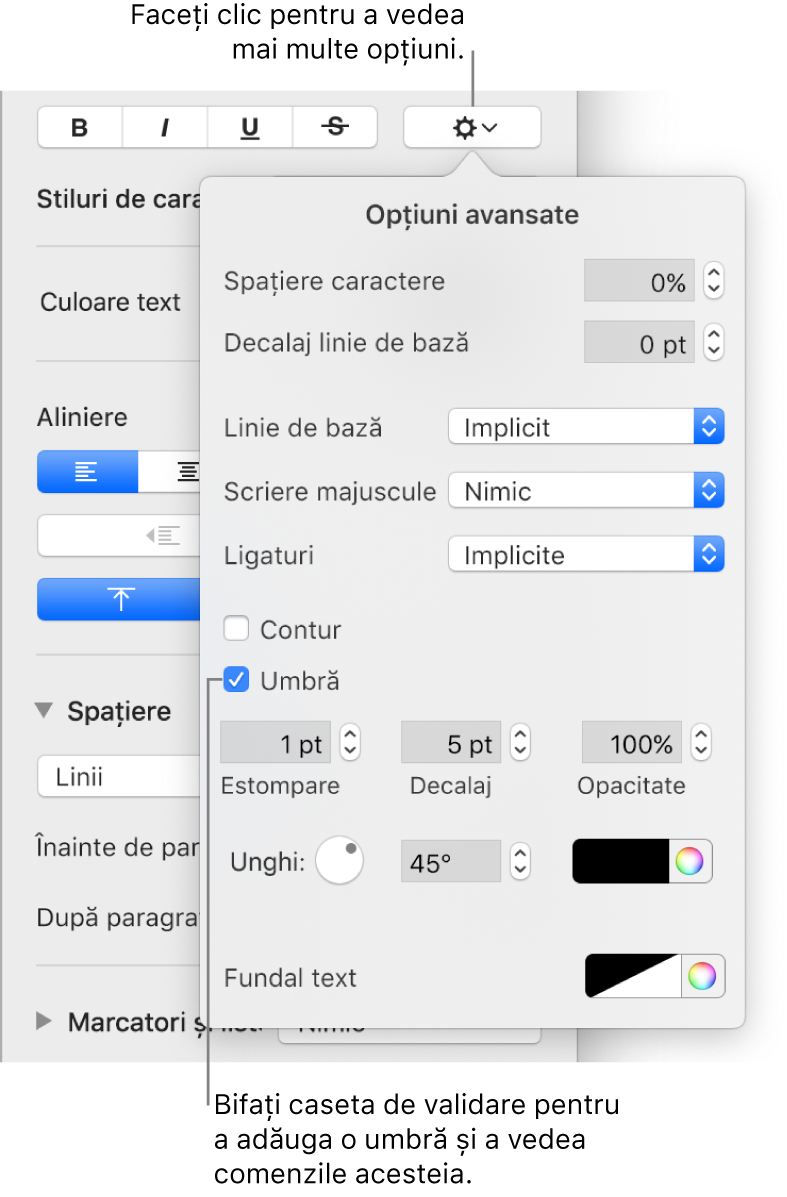
Dacă adăugați o umbră, ajustați-i aspectul utilizând comenzile următoare:
Estompare: Faceți clic pe săgeți pentru a crește sau reduce claritatea umbrei.
Decalaj: Faceți clic pe săgeți pentru a modifica spațiul dintre text și umbră.
Opacitate: Măriți sau reduceți transparența umbrei.
Unghi: Trageți roata Unghi pentru a modifica direcția sursei de lumină. De asemenea, puteți introduce o valoare în câmpul de lângă roată.
Culoare: Faceți clic pe sursa stângă de culoare pentru a alege o culoare pentru umbra asortată cu celelalte elemente ale șablonului. Pentru a alege orice culoare, faceți clic pe roata de culori din dreapta.