
Adăugarea și editarea unei forme în Numbers pe Mac
Biblioteca de forme conține sute de forme dintr-o gamă largă de categorii. După ce ați adăugat o formă la o pagină, puteți personaliza forma în mai multe moduri. De exemplu, puteți transforma steaua în cinci colțuri standard într-o explozie stelară cu douăzeci de colțuri și configurați cât de rotunde sunt colțurile unui pătrat. De asemenea, puteți să adăugați text în interiorul unei forme și să umpleți forma cu o culoare sau o imagine.
Adăugarea unei forme
Faceți clic pe
 în bara de instrumente.
în bara de instrumente.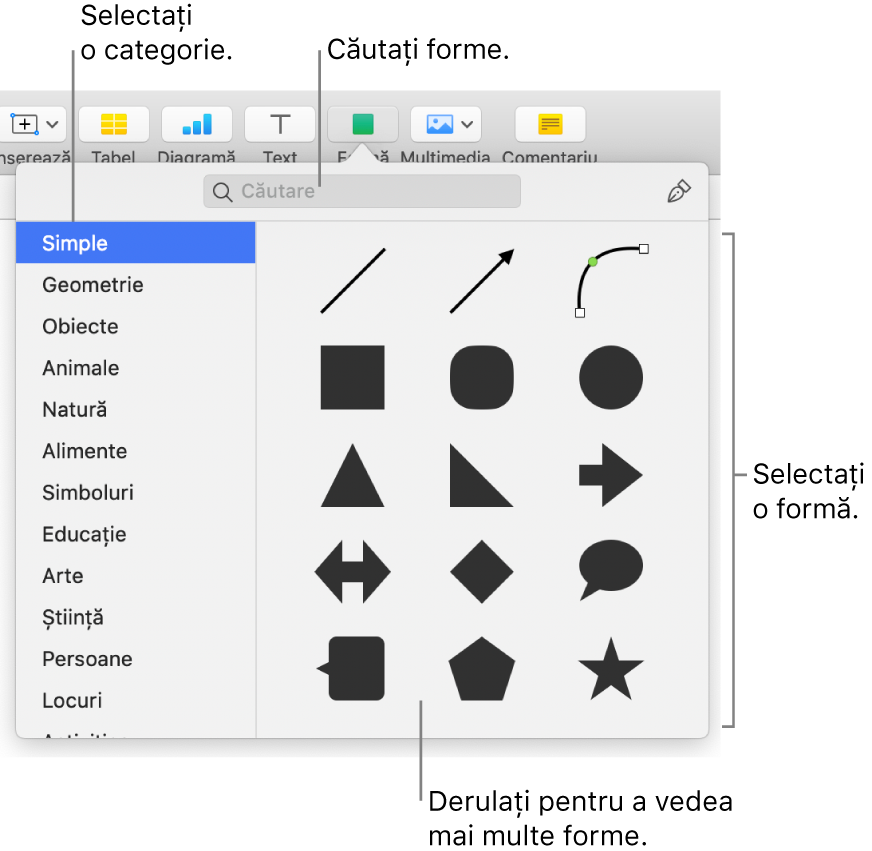
Selectați o categorie în partea stângă, apoi faceți clic pe o formă sau trageți una în foaie pentru a o adăuga.
Pentru a explora toate formele, deplasați cursorul peste panoul de forme, apoi derulați în jos.
Pentru a căuta o formă, tastați numele acesteia în câmpul de căutare din partea de sus a bibliotecii de forme. Deplasați cursorul peste o formă pentru a vedea numele acesteia.
Trageți o formă pentru a o repoziționa în foaie.
Ajustați curbele de-a lungul marginii formei
Faceți clic pe o formă pentru a o selecta.
Alegeți Format > Forme și linii > Transformă în formă editabilă (din meniul Format din partea de sus a ecranului).
Faceți dublu clic pe un mâner alb pentru a transforma o linie curbă într-una dreaptă.
Mânerele reprezintă tipuri diferite de linii:
Pătrat cu contur roșu: Indică o linie dreaptă. Liniile care se unesc în acest punct sunt drepte.
Cerc cu contur roșu: Indică o linie curbată. Liniile care se conectează în acest punct sunt curbate.
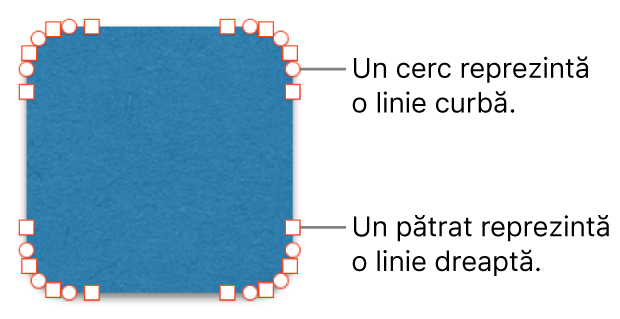
Faceți clic în afara formei după ce finalizați editarea.
Pentru a schimba curbele implicite la Bézier, alegeți Numbers > Preferințe (din meniul Numbers din partea de sus a ecranului), apoi, în fila General, selectați “Curbele revin la Bézier”. La editarea unei forme care utilizează curbe Bézier, ajustați curba utilizând mânerele punctului.
Ajustarea caracteristicilor unei forme
Puteți schimba caracteristicile oricărei forme simple (din categoria Simple din biblioteca de forme) care are un punct verde când este selectată. De exemplu, puteți adăuga mai multe brațe unei stele cu cinci colțuri.
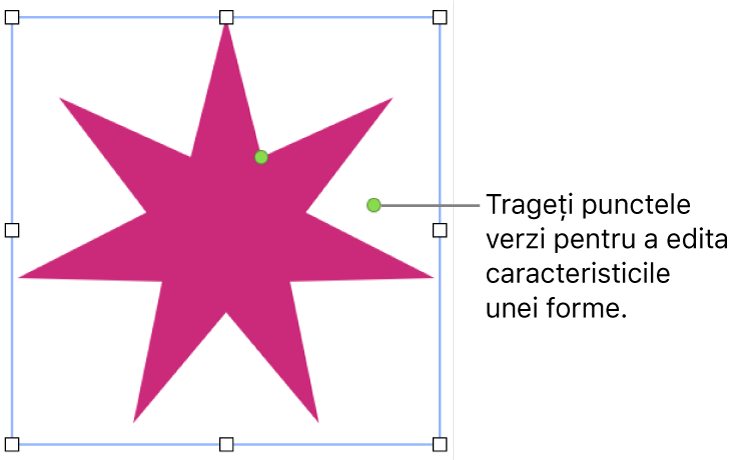
Faceți clic pe o formă pentru a o selecta.
Efectuați una dintre următoarele acțiuni:
Remodelați colțurile unui pătrat rotunjit: Trageți punctul verde către un colț pentru a-l ascuți sau depărtați-l de colț pentru a-l face mai rotund.
Modificarea numărului de puncte ale unei stele: trageți de punctul verde exterior, în sens orar sau invers orar pentru a adăuga sau elimina puncte. O stea poate avea între trei și douăzeci de colțuri.
Modificarea formei punctelor unei stele: Trageți de punctul verde interior spre centrul stelei pentru a face punctele mai lungi și mai înguste sau îndepărtați-l de centru pentru a scurta și lăți punctele.
Modificarea formei unui balon de explicații sau de dialog: Trageți punctul verde de pe corpul balonului pentru a-l remodela. Trageți punctul verde din vârful unui punct pentru a-i modifica lungimea și poziția. Trageți punctul verde de la baza unui punct pentru a-i modifica lățimea.
Modificarea numărului de laturi ale unui poligon: Trageți de punctul verde în sens orar sau antiorar pentru a ajusta numărul de laturi.
Ajustarea proporțiilor săgeților: Trageți punctul verde către vârful săgeții pentru a micșora vârful sau trageți către punctul lateral al săgeții pentru a îngroșa coada săgeții.
Vizualizarea mai multor mânere de editare pentru a face o formă liberă sau abstractă: Alegeți Format > Forme și linii > Transformă în formă editabilă (din meniul Format din partea de sus a ecranului). Deplasați cursorul între oricare două puncte până când vedeți un mâner, apoi trageți. Puteți trage oricâte mânere doriți, apoi faceți clic în afara formei când terminați.
Pentru a lucra cu mai multe forme în același timp, țineți apăsată tasta Shift în timp ce faceți clic pe forme.