
Schimbarea culorii textului în Numbers pe Mac
Puteți schimba culoarea textului cu o culoare recomandată care se potrivește cu șablonul pe care îl utilizați sau puteți alege orice culoare. De asemenea, puteți umple textul cu gradienți sau imagini.

Schimbarea culorii textului sau adăugarea unui gradient
Selectați textul pe care doriți să îl modificați.
Pentru a modifica tot textul dintr-o casetă de text sau o celulă de tabel, selectați caseta de text sau celula de tabel.
În bara laterală Format
 , faceți clic pe fila Text, apoi pe butonul Stil de lângă partea de sus a barei laterale.
, faceți clic pe fila Text, apoi pe butonul Stil de lângă partea de sus a barei laterale.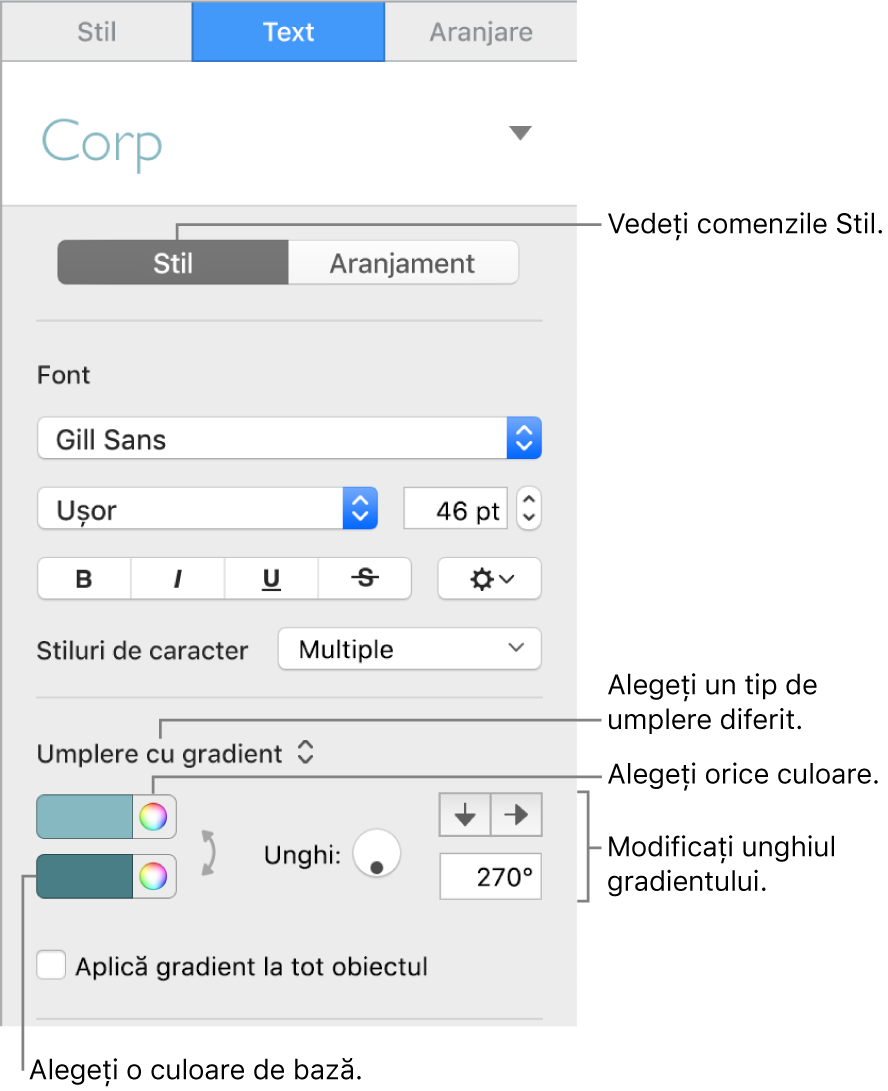
Alegeți una dintre următoarele acțiuni:
O culoare care se potrivește cu șablonul dvs.: Faceți clic pe meniul pop-up de sub secțiunea Font, apoi alegeți Culoare text. Faceți clic pe sursa de culoare, apoi alegeți o culoare.
Orice culoare: Faceți clic pe meniul pop-up de sub secțiunea Font, apoi alegeți Culoare text. Faceți clic pe roata de culori, apoi alegeți o culoare din una dintre paletele de culori.
O umplere cu gradient bicolor: Faceți clic pe meniul pop-up de sub secțiunea Font și alegeți Umplere cu gradient. Alegeți două culori. Sursa de culoare afișează culorile care se potrivesc cu șablonul; roata de culori deschide fereastra Culori, de unde puteți alege orice culoare. Utilizați comenzile pentru a modifica unghiul și direcția gradientului.
Un gradient personalizat: Faceți clic pe meniul pop-up de sub secțiunea Font și alegeți Umplere cu gradient (avansată). Faceți clic pe opririle de culoare de sub glisor pentru a alege culorile. Faceți clic lângă marginea de jos a glisorului pentru a adăuga o altă oprire de culoare. Puteți trage opririle de culoare și puteți utiliza celelalte comenzi pentru a modifica amestecul, unghiul și direcția gradientului.
Pentru a aplica gradientul pe baza lungimii formei sau a casetei de text (nu pe baza dimensiunii textului selectat), selectați caseta de validare de lângă „Aplicați gradient la tot obiectul”. Gradientul se schimbă atunci când dimensiunea obiectului sau a casetei de text se schimbă.
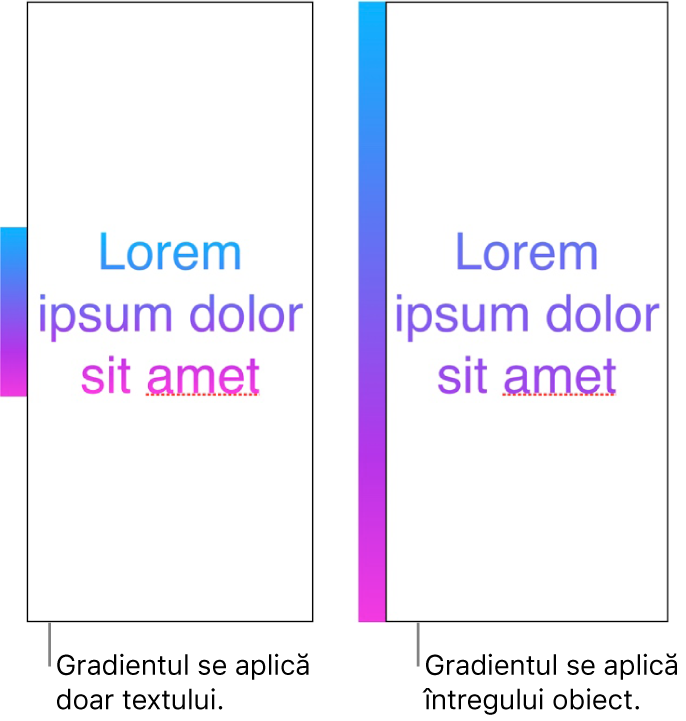
Umplerea textului cu o imagine
Selectați textul pe care doriți să îl modificați.
Pentru a modifica tot textul dintr-o casetă de text sau o celulă de tabel, selectați caseta de text sau celula de tabel.
În bara laterală Format
 , faceți clic pe fila Text, apoi pe butonul Stil de lângă partea de sus a barei laterale.
, faceți clic pe fila Text, apoi pe butonul Stil de lângă partea de sus a barei laterale.Faceți clic pe meniul pop-up de sub secțiunea Font și alegeți Umplere cu imagine sau alegeți Umplere cu imagine (avansată) dacă doriți să adăugați o nuanță imaginii.
Faceți clic pe Selectează, navigați la pozele dvs., apoi faceți dublu clic pe o imagine cu o extensie .jpg, .png sau .gif.
Dacă alegeți Umplere cu imagine (avansată), faceți clic pe sursa de culoare (în dreapta butonului Selectare) și selectați o nuanță.
Pentru a face nuanța mai mult sau mai puțin transparentă, faceți clic pe roata de culori, apoi trageți glisorul Opacitate.
Dacă imaginea nu arată așa cum vă așteptați sau doriți să modificați modul în care imaginea umple textul, faceți clic pe meniul pop-up de deasupra butonului Selectare, apoi alegeți o opțiune:
Dimensiune inițială: Plasează imaginea în interiorul textului fără a modifica dimensiunile inițiale ale imaginii. Pentru a redimensiona imaginea, trageți glisorul Scară.
Întindere: Redimensionează imaginea pentru a se potrivi cu dimensiunile textului, ceea ce poate modifica proporțiile imaginii.
Mozaic: Repetă imaginea în interiorul textului. Pentru a redimensiona imaginea, trageți glisorul Scară.
Redimensionare la scară pentru umplere: Mărește sau micșorează imaginea pentru a nu lăsa spațiu în text.
Redimensionare la scară pentru încadrare: Redimensionează imaginea pentru a se potrivi cu dimensiunile textului, dar menține proporțiile imaginii.
Pentru a schimba culoarea de text utilizată de către un corector în vederea marcării, consultați Adăugarea și tipărirea comentariilor în Numbers pe Mac.
Sfat: Puteți configura o scurtătură din tastatură pentru a modifica rapid culoarea textului.