
Preenchimento automático de cartões de crédito, contactos e palavras-passe no Safari no Mac
Com a funcionalidade de preenchimento automático, pode preencher facilmente as informações guardadas anteriormente de cartão de crédito, informações de contacto da aplicação Contactos, palavras‑passe, etc. Também pode optar que lhe seja criada uma palavra‑passe segura quando precisa de configurar uma num site. Os campos onde foi introduzida informação por si aparecem realçados a amarelo.
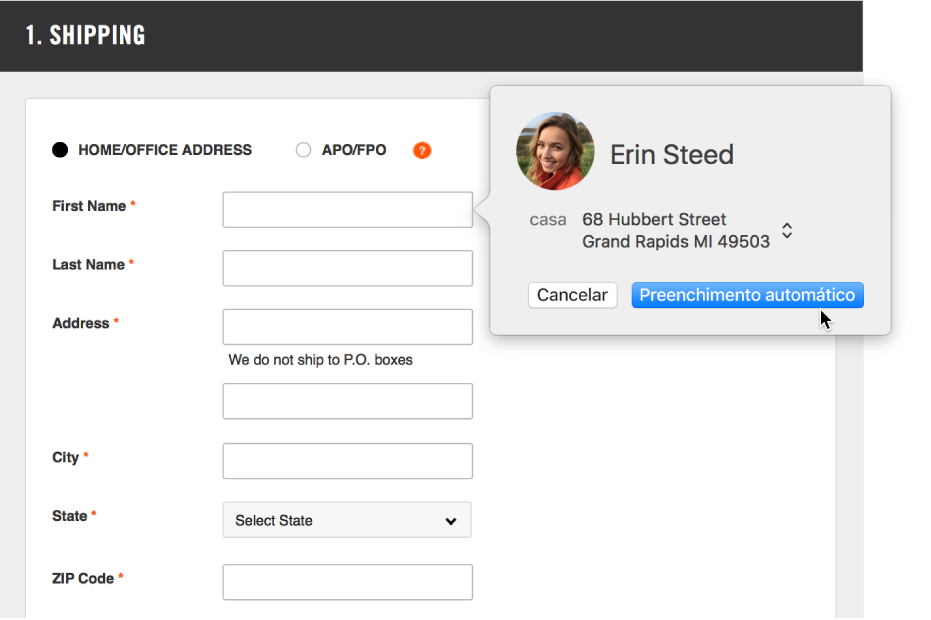
Adicionar ou remover um cartão de crédito armazenado
Na aplicação Safari
 no Mac, selecione Safari > Preferências e, em seguida, clique em “Preenchimento automático”.
no Mac, selecione Safari > Preferências e, em seguida, clique em “Preenchimento automático”.Selecione “Cartões de crédito” e, em seguida, clique em Editar.
Preencher dados do cartão de crédito
Na aplicação Safari
 no Mac, clique num campo de cartão de crédito ao efetuar uma compra.
no Mac, clique num campo de cartão de crédito ao efetuar uma compra.Escolha a partir de uma lista de cartões de crédito armazenados.
Se o Mac tem Touch ID, pode utilizar o Touch ID para preencher a informação armazenada do cartão de crédito selecionado. Para configurar o Touch ID para utilizar com o “Preenchimento automático no Safari”, consulte Alterar painel de preferências Touch ID.
Por segurança, o Safari não armazena o código de segurança do cartão de crédito. É necessário introduzi-lo manualmente sempre que usar o cartão num site.
Se qualquer outro campo estiver vazio ou a apresentar o tipo de informação incorreta, clique no campo e, em seguida, clique no ícone do cartão de crédito e selecione a informação correta (ou utilize a Touch Bar).
Preencher com informação da aplicação Contactos
Na aplicação Safari
 no Mac, comece a digitar qualquer nome dos seus contactos para preencher automaticamente os respetivos dados.
no Mac, comece a digitar qualquer nome dos seus contactos para preencher automaticamente os respetivos dados.Se um contacto tiver mais do que uma morada, email, telefone ou outra informação de contacto, poderá escolher entre a morada de casa, trabalho ou personalizada que já introduziu na ficha desse contacto (ou use a Touch Bar). Se não pretender que o Safari preencha automaticamente a informação, basta continuar a digitar.
Preencher o nome de utilizador e a palavra-passe
Na aplicação Safari ![]() no Mac, efetue uma das ações que se seguem.
no Mac, efetue uma das ações que se seguem.
Se armazenou anteriormente o seu nome de utilizador e palavra-passe para o site, use o preenchimento automático para introduzir a informação e iniciar sessão. Clique no campo do nome de utilizador e, em seguida, selecione o seu nome de utilizador (ou use a Touch Bar).
Se o Mac tem Touch ID, pode utilizar o Touch ID para preencher o nome de utilizador e palavra-passe armazenada e iniciar sessão. Se a página web tiver uma opção para se lembrar da sua informação (tal como, uma opção assinalável “Lembrar os meus dados”) e pretender usar essa opção, selecione-a antes de utilizar o Touch ID.
Se não tiver armazenado o nome de utilizador e palavra-passe para o site, guarde essa informação e use o preenchimento automático da próxima vez. Digite o nome de utilizador e a palavra-passe, ou crie automaticamente uma palavra-passe segura (conforme descrito abaixo) e, depois, clique em “Usar palavra‑passe segura” quando lhe for solicitado.
Criar automaticamente uma palavra‑passe segura
Na aplicação Safari ![]() no Mac:
no Mac:
quando começa por criar uma nova palavra-passe num site e tem o Porta-chaves iCloud configurado no Mac, é sugerida uma palavra-passe exclusiva, difícil de adivinhar. Se não tiver o Porta-chaves iCloud configurado, clique no campo da palavra-passe, clique na tecla de preenchimento automático
 e, em seguida, selecione "Sugerir nova palavra-passe".
e, em seguida, selecione "Sugerir nova palavra-passe".
Alterar as definições de preenchimento automático
Na aplicação Safari
 no Mac, selecione Safari > Preferências.
no Mac, selecione Safari > Preferências.Clique em “Preenchimento automático”.
Para ativar ou desativar o preenchimento automático, selecione a informação que pretende incluir no preenchimento automático; desassinale a restante.
Para alterar ou apagar informações de preenchimento automático, clique em Editar ao lado das informações que pretende alterar ou apagar.
Importante: o Safari preenche automaticamente as informações para qualquer pessoa que use o Mac com o seu acesso de utilizador. Também preenche as suas informações para qualquer pessoa que use os seus outros dispositivos, caso esses dispositivos e o Mac tenham o Porta-chaves em iCloud configurado.
Por razões de segurança, configure o Mac para apresentar a janela de início de sessão quando arranca e para solicitar uma palavra‑passe ao sair do modo de pausa ou da proteção de ecrã. Configure os dispositivos iOS para solicitarem um código para desbloquear o ecrã.
Dica: se utiliza o Porta-chaves iCloud para guardar informação em segurança no Mac e noutros dispositivos, pode usar o preenchimento automático para introduzir as informações guardadas anteriormente de cartão de crédito, nomes de utilizador e palavras-passe em todos esses dispositivos.
Os nomes de utilizador, as palavras-passe e as informações de cartão de crédito são cifrados no porta-chaves do macOS. Também são cifrados no Porta-chaves em iCloud caso este esteja configurado no Mac.
Se remover informações de cartão de crédito, ou nomes de utilizador e palavras-passe no Safari, estes elementos são apagados do Porta-chaves em macOS. Também são removidos dos outros dispositivos se o Mac e os outros dispositivos tiverem o Porta-chaves em iCloud configurado.