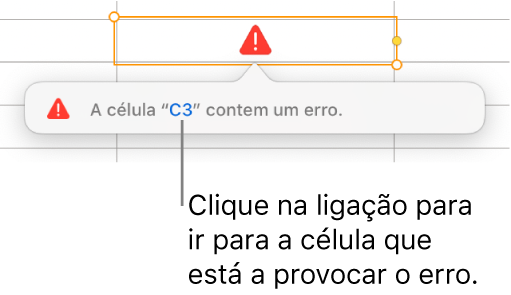Calcular valores usando dados em células de tabela no Pages no Mac
É possível cria células de fórmula ou função que fazem cálculos automaticamente utilizando os dados de quaisquer células que selecione. Por exemplo, pode comparar valores de duas células, calcular a soma ou o produto das células, etc. O resultado de uma fórmula ou função aparece na célula onde esta foi introduzida.
Também pode usar qualquer uma das mais de 250 funções matemáticas predefinidas que estão incluídas no Pages para criar fórmulas. Existem funções para aplicações, incluindo estatísticas, engenharia e finanças, sendo que algumas delas obtêm informações remotamente através da internet. Informações detalhadas sobre cada uma destas funções são apresentadas no Navegador de fórmulas, que aparece quando digita um sinal de igual (=) numa célula e na Ajuda sobre fórmulas e funções online.
Se pretender adicionar uma equação ou expressão ao seu documento sem realizar um cálculo, consulte Adicionar uma equação com LaTeX ou MathML.
Use o editor de fórmulas como uma calculadora.
Pode introduzir valores numéricos nas fórmulas para efetuar cálculos, tal como faria numa calculadora.
Clique numa célula em branco em que pretende adicionar a fórmula e, em seguida, escreva o sinal de igual (=) para abrir o editor de fórmulas.
Digite a equação que pretende calcular, com valores e operadores aritméticos (por exemplo, +,-,* e /).
Por exemplo, se digitar o sinal de igual (=) e, em seguida, digitar “1+1” no editor de fórmulas, a célula tem como resultado 2. Também pode usar parênteses; se digitar 4+6*(3-1), a célula tem como resultado 16.
Inserir uma fórmula
É possível criar fórmulas aritméticas simples ou complexas para que realizem cálculos sobre os valores das tabelas.
Clique na célula em que pretende que o resultado apareça e escreva o sinal de igual (=).
O editor de fórmulas é aberto. Arraste o lado esquerdo do editor de fórmulas para movê-lo. Pode redimensioná-lo arrastando uma das extremidades exteriores.

Clique numa célula para utilizar como primeiro argumento da fórmula ou digite um valor (por exemplo, um número como 0 ou 5,20).
Digite um operador aritmético (por exemplo, +, -, * ou /) e, em seguida, selecione uma célula para utilizar como segundo argumento na sua fórmula ou digite um valor.
Por predefinição, o sinal + é inserido entre referências de células.
Continue a adicionar argumentos e operadores até a fórmula estar completa.
Prima Enter ou clique em
 no editor de fórmulas quando terminar.
no editor de fórmulas quando terminar.Se clicar em
 , sai do editor de fórmulas sem guardar as alterações.
, sai do editor de fórmulas sem guardar as alterações.
Se existir um erro na fórmula, surge um ![]() na célula de resultado. Clique nele para ver a mensagem de erro. Se a mensagem indicar que outra célula está a causar o erro, pode clicar na referência da célula para selecionar a célula com o erro.
na célula de resultado. Clique nele para ver a mensagem de erro. Se a mensagem indicar que outra célula está a causar o erro, pode clicar na referência da célula para selecionar a célula com o erro.
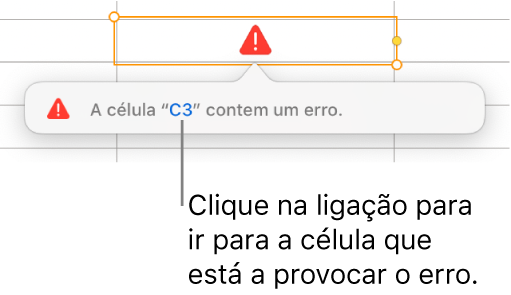
Inserir uma função
Clique na célula onde pretende que o resultado da função apareça e, em seguida, digite o sinal de igual (=).
O editor de fórmulas abre-se e o navegador de funções aparece no lado direito da janela, apresentando uma lista de todas as funções. Para obter ajuda com uma função, clique nela.
Arraste o lado esquerdo do editor de fórmulas para movê-lo. Pode redimensioná-lo arrastando uma das extremidades exteriores.

Digite o nome de uma função (ou termos associados à função, tal como “endereço”), no campo de pesquisa que se encontra na parte superior do Navegador de funções ou percorra as funções disponíveis e, em seguida, faça duplo clique no nome da função pretendida.
A função aparece no editor de fórmulas com todos os argumentos necessários e opcionais para a função.
Pode obter ajuda para a função no navegador de funções, escolher valores para os argumentos, mostrar a fórmula como texto temporariamente ou convertê-la em texto permanentemente clicando nas setas no editor de fórmulas (conforme ilustrado abaixo).

Converter a fórmula em texto fecha o editor de fórmulas e deixa a versão de texto da fórmula na célula.
Selecione um argumento na função e, em seguida, introduza um valor ou selecione células para incluir no cálculo procedendo de uma das seguintes formas:
Selecionar uma célula: clique na célula.
Selecionar um intervalo de células que abrange várias linhas e colunas: arraste ao longo do intervalo de células que pretende incluir.
Adicionar os valores de uma única linha ou coluna: clique na letra da coluna por cima da coluna ou no número da linha à esquerda da linha ou selecione todas as células na linha ou coluna.
Prima Enter ou clique em
 no editor de fórmulas quando terminar.
no editor de fórmulas quando terminar.Se clicar em
 , sai do editor de fórmulas sem guardar as alterações.
, sai do editor de fórmulas sem guardar as alterações.
Se existir um erro na fórmula, surge um ![]() na célula de resultado. Clique nele para ver a mensagem de erro. Se a mensagem indicar que outra célula está a causar o erro, pode clicar na referência da célula para selecionar a célula com o erro.
na célula de resultado. Clique nele para ver a mensagem de erro. Se a mensagem indicar que outra célula está a causar o erro, pode clicar na referência da célula para selecionar a célula com o erro.
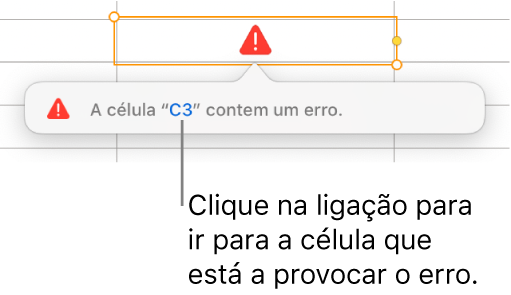
Comparar valores com uma fórmula
É possível utilizar operadores de comparação para verificar se os valores de duas células são iguais ou se um valor é maior ou menor que o outro. Para tal, é necessário configurar uma afirmação dentro de uma célula, por exemplo, A1 > A2, que significa que o valor da célula A1 é maior do que o valor da célula A2. O resultado do operador de comparação é expresso como “verdadeiro” ou “falso”.
Clique na célula onde pretende que o resultado da comparação apareça e, em seguida, escreva o sinal de igual (=).
O editor de fórmulas é aberto. Arraste o lado esquerdo do editor de fórmulas para movê-lo. Pode redimensioná-lo arrastando uma das extremidades exteriores.

Clique numa célula cujo valor pretende comparar ou digite um valor para comparar.
Digite um operador de comparação (>, >=, =, <>, < ou <=) e, em seguida, selecione uma célula cujo valor pretende comparar ou digite um valor para comparar.
Prima Enter ou clique em
 no editor de fórmulas quando terminar.
no editor de fórmulas quando terminar.Se clicar em
 , sai do editor de fórmulas sem guardar as alterações.
, sai do editor de fórmulas sem guardar as alterações.
Se existir um erro na fórmula, surge um ![]() na célula de resultado. Clique nele para ver a mensagem de erro. Se a mensagem indicar que outra célula está a causar o erro, pode clicar na referência da célula para selecionar a célula com o erro.
na célula de resultado. Clique nele para ver a mensagem de erro. Se a mensagem indicar que outra célula está a causar o erro, pode clicar na referência da célula para selecionar a célula com o erro.
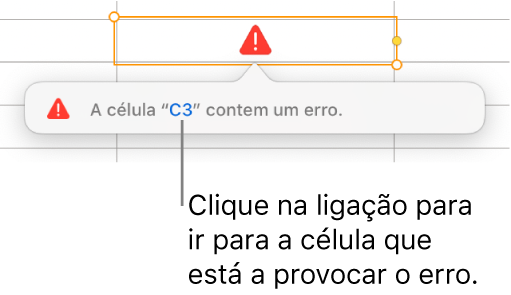
Fazer referência a células em fórmulas
Nas fórmulas, é possível incluir referências a células, intervalos de células e colunas ou linhas de dados inteiras — incluindo células em outras tabelas e em outras páginas. O Pages usa os valores nas células referenciadas para calcular o resultado da fórmula. Por exemplo, se incluir “A1” numa fórmula, refere-se ao valor na célula A1 (a célula na Coluna A e Linha 1).
Os exemplos seguintes mostram a utilização de referências a células em fórmulas.
Se o intervalo referenciado contiver mais do que uma célula, as células de início e de fim são separadas por um carácter de dois pontos.
CONTAR(A3:D7)
Se a referência for a uma célula numa outra tabela deve conter o nome da tabela.
Tabela 2::B2
Repare que o título da tabela e a referência da célula são separados por dois caracteres de dois pontos (::). Ao selecionar uma célula noutra tabela para uma fórmula, o nome da tabela é automaticamente incluído.
Para fazer referência a uma coluna, pode usar a letra da coluna. A fórmula seguinte calcula o total das células da terceira coluna:
SOMA(C)
Para fazer referência a uma linha, pode usar o número da linha. A fórmula seguinte calcula o total das células da primeira linha:
SOMA(1:1)
Para fazer referência a uma linha ou coluna com um cabeçalho, pode usar o nome do cabeçalho. A fórmula seguinte calcula o total de todas as células da linha com o cabeçalho “Receita”:
SOMA(Receita)
A fórmula em baixo multiplica a soma da coluna denominada “Número de convidados” pelo valor da célula B2 noutra tabela.
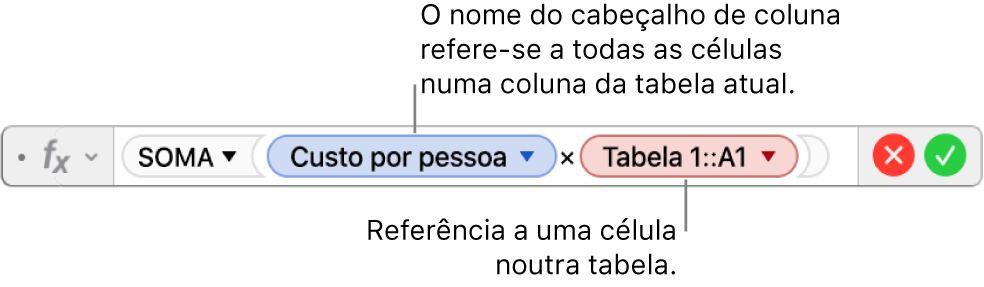
Preservar referências da linha ou coluna nas fórmulas
É possível definir as referências de linhas e colunas numa fórmula como referências padrão, para que seja possível usar a mesma fórmula noutro local sem alterar as referências da célula.
Se não preservar as referências e linhas ou colunas, ao mover a fórmula (cortando e colando ou adicionando novas linhas ou colunas) as referências são alteradas relativamente ao novo local da fórmula.
Faça duplo clique na célula de resultado que contém a fórmula que pretende editar.
O editor de fórmulas abre-se, apresentando as funções. Arraste o lado esquerdo do editor de fórmulas para movê-lo.
Clique no triângulo no símbolo que representa o intervalo de células que pretende preservar.

Selecione “Preservar linha” ou “Preservar coluna” para obter os endereços de início ou de fim do intervalo selecionado.
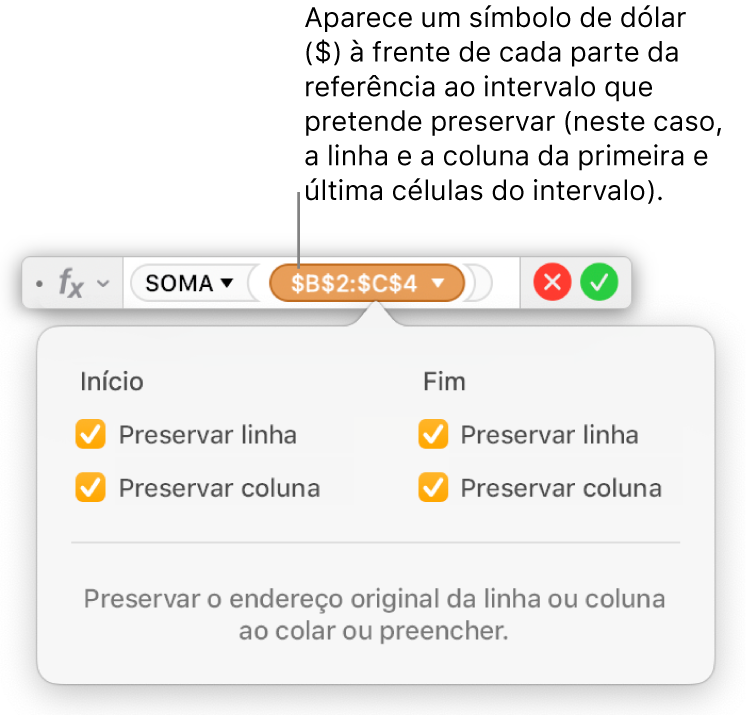
Prima Enter ou clique em
 no editor de fórmulas quando terminar.
no editor de fórmulas quando terminar.Se clicar em
 , sai do editor de fórmulas sem guardar as alterações.
, sai do editor de fórmulas sem guardar as alterações.
Alterar uma fórmula existente
É possível editar uma fórmula existente, para que faça referência a células diferentes.
Faça duplo clique na célula de resultado que contém a fórmula que pretende editar.
O editor de fórmulas abre-se, apresentando as fórmulas. Arraste o lado esquerdo do editor de fórmulas para movê-lo.
Efetue uma das seguintes operações:
Alterar as referências de células: selecione os endereços de células existentes que pretende alterar e, em seguida, selecione as novas células.
Remover referências a células: coloque o ponto de inserção dentro da área de argumento da fórmula, selecione as referências a células que não pretende e prima a tecla Delete no teclado.
Adicionar mais referências a células: coloque o ponto de inserção dentro da área de argumento da fórmula e, em seguida, selecione as novas células que pretende adicionar.
Prima Enter ou clique em
 no editor de fórmulas quando terminar.
no editor de fórmulas quando terminar.Se clicar em
 , sai do editor de fórmulas sem guardar as alterações.
, sai do editor de fórmulas sem guardar as alterações.
Se existir um erro na fórmula, surge um ![]() na célula de resultado. Clique nele para ver a mensagem de erro. Se a mensagem indicar que outra célula está a causar o erro, pode clicar na referência da célula para selecionar a célula com o erro.
na célula de resultado. Clique nele para ver a mensagem de erro. Se a mensagem indicar que outra célula está a causar o erro, pode clicar na referência da célula para selecionar a célula com o erro.