
Definir tabuladores no Pages no Mac
Pode definir tabuladores para alinhar o texto à esquerda, direita, ao centro ou num ponto decimal. Com os tabuladores colocados, premir a tecla Tab (ou Opção + Tab numa célula de tabela), move o ponto de inserção (e qualquer texto após o mesmo) para o próximo tabulador.
Após definir os tabuladores, pode alterar o seu alinhamento e espaçamento, alterar o símbolo usado para os tabuladores de alinhamento decimal e adicionar uma linha de indicação (como uma linha pontilhada) entre elementos separados por tabuladores.
Nota: os tabuladores que definir aplicam-se apenas ao texto selecionado quando os define. Se iniciar uma nova secção ou usar um estilo de parágrafo diferente, os tabuladores não são usados. Para manter os tabuladores para outro texto no documento, atualize o estilo de parágrafo após definir os tabuladores. De seguida, qualquer texto que use esse estilo de parágrafo usa os mesmos tabuladores.
Definir e remover tabuladores
Certifique-se de que a régua na parte superior do documento está aberta.
Caso não veja a régua, clique em
 na barra de ferramentas e, em seguida, selecione “Mostrar régua”.
na barra de ferramentas e, em seguida, selecione “Mostrar régua”.Selecione o texto que pretende formatar ou clique no texto que usa um estilo de parágrafo que pretende formatar.
Efetue uma das seguintes operações:
Adicionar um tabulador: clique na régua no ponto onde pretende colocar o tabulador.
Mover um tabulador: arraste o ícone de tabulador ao longo da régua.
Alterar o tipo de tabulador: prima Controlo enquanto clica no ícone do tabulador e, em seguida, selecione o alinhamento que pretende.
Remover um tabulador: arraste o ícone de tabulador por baixo da régua até desaparecer.
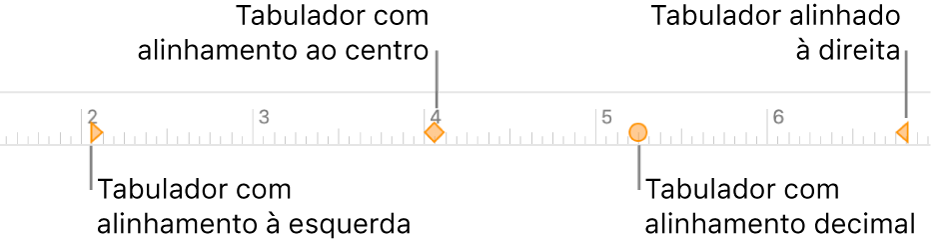
Para atualizar o estilo de parágrafo com as suas alterações, clique no botão Atualizar junto ao nome do estilo de parágrafo na parte superior da barra lateral.
Qualquer texto que agora use o estilo de parágrafo usará os novos tabuladores. Se não estiver a usar estilos de parágrafo ou pretender manter a alteração como uma substituição de um estilo de parágrafo, não clique em Atualizar.
Também pode definir tabuladores, adicionar linhas principais e alterar o símbolo usado para tabuladores de alinhamento decimal que usam controlos na barra lateral Formatação à direita.
Nota: as setas viradas para baixo são as definições das margens, não são tabuladores.
Definir o espaçamento predefinido para os tabuladores
Caso não tenha definido os seus próprios tabuladores, é usado o espaçamento predefinido cada vez que premir a tecla Tab. Isso é útil quando pretende alinhar aproximadamente o texto ou mover o ponto de inserção uma determinada distância sem definir tabuladores individuais. Se definir os seus próprios tabuladores, mas passar o último que definir, é usado o espaçamento predefinido.
Selecione o texto que pretende formatar ou clique no texto que usa um estilo de parágrafo que pretende formatar.
Na barra lateral Formatação
 , clique no botão Disposição junto à parte superior.
, clique no botão Disposição junto à parte superior.Se o texto estiver numa caixa de texto, tabela ou forma, primeiro clique no separador Texto na parte superior da barra lateral e, em seguida, clique no botão Disposição.
Clique na seta de abertura junto a Tabuladores.
Para definir o espaçamento clique nas setas junto à caixa “Espaçamento predefinido” ou digite o seu próprio valor.
Para atualizar o estilo de parágrafo com a alteração, clique no botão Atualizar junto ao nome do estilo de parágrafo na parte superior da barra lateral.
Qualquer texto que utiliza o estilo de parágrafo é atualizado com o novo espaçamento. Se não estiver a usar estilos de parágrafo ou pretender manter a alteração como uma substituição de um estilo de parágrafo, não clique em Atualizar.
Adicionar linhas principais
Após definir um tabulador, pode adicionar uma linha principal entre os elementos separados por tabuladores.
Selecione o texto que pretende formatar ou clique no texto que usa um estilo de parágrafo que pretende formatar.
Na barra lateral Formatação
 , clique no botão Disposição junto à parte superior.
, clique no botão Disposição junto à parte superior.Se o texto estiver numa caixa de texto, tabela ou forma, primeiro clique no separador Texto na parte superior da barra lateral e, em seguida, clique no botão Disposição.
Clique na seta de abertura junto a Tabuladores.
Na coluna Principal, clique nas setas junto ao tabulador e, em seguida, selecione um estilo de linha principal.
Pode escolher uma linha sólida, pontos, traços ou setas.
Para atualizar o estilo de parágrafo com a alteração, clique no botão Atualizar junto ao nome do estilo de parágrafo na parte superior da barra lateral.
Qualquer texto que utiliza o estilo de parágrafo é atualizado com as linhas principais. Se não estiver a usar estilos de parágrafo ou pretender manter a alteração como uma substituição de um estilo de parágrafo, não clique em Atualizar.
Alterar o símbolo usado para tabuladores com alinhamento decimal
Pode alinhar texto num símbolo ao invés de um ponto decimal.
Selecione o texto que usa um tabulador ou clique no texto que usa o estilo de parágrafo que pretende formatar.
Na barra lateral Formatação
 , clique no botão Disposição junto à parte superior.
, clique no botão Disposição junto à parte superior.Se o texto estiver numa caixa de texto, tabela ou forma, primeiro clique no separador Texto na parte superior da barra lateral e, em seguida, clique no botão Disposição.
Clique na seta de abertura junto a Tabuladores e, em seguida, selecione o símbolo na caixa “Carácter decimal”.
Pode encontrar símbolos de moeda ou outros símbolos na janela Caracteres. Para abri-la, selecione Edição > Emoji e símbolos (no menu Edição que se encontra na parte superior do ecrã).
Para atualizar o estilo de parágrafo com a alteração, clique no botão Atualizar junto ao nome do estilo de parágrafo na parte superior da barra lateral.
Qualquer texto que utiliza o estilo de parágrafo é atualizado com o símbolo. Se não estiver a usar estilos de parágrafo ou pretender manter a alteração como uma substituição de um estilo de parágrafo, não clique em Atualizar.