
Formatar hífenes, traços e aspas no Pages no Mac
Por predefinição, o Pages move palavras que não cabem numa linha de texto para a próxima linha. É possível configurar o Pages para hifenizar essas palavras à medida que digita. É possível ajustar esta definição para o documento inteiro ou para parágrafos específicos. É também possível adicionar ou remover hífenes de todo o texto existente no documento ou apenas de parágrafos individuais.
Pode usar travessões formatados para converter automaticamente hífenes duplos (--) para travessões (—) no seu documento.
É também possível definir o estilo das aspas (por exemplo, aspas curvas, parênteses retos ou parênteses duplos) e usar aspas curvas para converter automaticamente aspas em aspas curvas.
Alterar a hifenização automática de um documento
A definição de hifenização aplica-se a todo o documento, exceto a parágrafos onde adicionou ou removeu especificamente hífenes (consulte a tarefa seguinte). A definição afeta apenas as palavras que são separadas no fim de uma linha, não as palavras hifenizadas digitadas por si.
Clique em
 na barra de ferramentas.
na barra de ferramentas.Assinale ou desassinale a opção Hifenização.
Adicionar ou remover hífenes em parágrafos específicos
Esta definição afeta apenas as palavras que são separadas no fim de uma linha, não afeta as palavras hifenizadas digitadas por si.
Clique no parágrafo ou selecione vários parágrafos.
Na barra lateral Formatação
 , clique no botão Mais, junto à parte superior.
, clique no botão Mais, junto à parte superior.Se o texto estiver numa caixa de texto, tabela ou forma, primeiro clique no separador Texto na parte superior da barra lateral e, em seguida, clique no botão Mais.
Na secção “Hifenização e ligaduras” da barra lateral, assinale ou desassinale a opção “Remover indentação do parágrafo”.
A hifenização para esses parágrafos não será alterada se mudar a definição da hifenização em todo o documento (consulte a tarefa anterior).
Ativar ou desativar os travessões formatados
Ativar ou desativar os travessões formatados não afeta os hífenes e travessões existentes no documento, apenas afetará o novo texto que digitar.
Selecione Pages > Definições (o menu Pages encontra-se na parte superior do ecrã).
Clique em “Correção automática” na parte superior da janela de definições.
Na secção Formatação, selecione ou desassinale a opção assinalável “Utilizar aspas curvas e travessões”.
Converter os hífenes duplos existentes em travessões
Se o seu documento utiliza hífenes duplos em vez de travessões, é possível substitui-los rapidamente por travessões em todo o documento ou apenas em texto específico.
Para aplicar a formatação apenas a texto específico, em vez de a todo o documento, selecione o texto.
Selecione Edição > Substituições > “Mostrar substituições” (o menu Edição encontra-se na parte superior do ecrã).
Na janela Substituições, selecione a opção de seleção Travessões inteligentes.
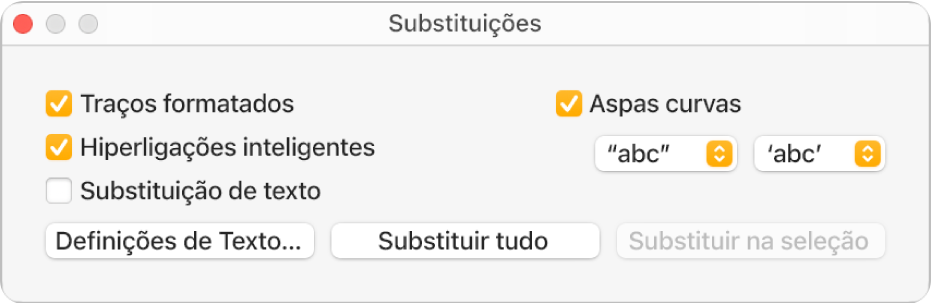
Proceda de uma das seguintes formas:
Substituir todos os travessões no documento: clique em Substituir tudo.
Substituir os travessões apenas no texto selecionado: clique em Substituir na seleção.
Selecionar um estilo de aspas predefinido
Pode especificar um estilo de aspas para usar para plicas e aspas, no documento. A definição aplica-se a todos os seus documentos do Pages e apenas a novo texto que digite. As aspas existentes não serão alteradas.
Selecione Pages > Definições (o menu Pages encontra-se na parte superior do ecrã).
Clique em “Correção automática” na parte superior da janela de definições.
Na secção Formatação, assinale a opção “Utilizar aspas curvas e travessões”.
Clique no menu pop-up para aspas e plicas e selecione um estilo para cada.
Alterar o estilo das aspas existentes
Pode alterar rapidamente o estilo de aspas para todo um documento ou apenas para texto específico.
Para aplicar a formatação apenas a texto específico, em vez de a todo o documento, selecione o texto.
Selecione Edição > Substituições > “Mostrar substituições” (o menu Edição encontra-se na parte superior do ecrã).
Na janela Substituições, selecione a opção assinalável “Aspas curvas”.
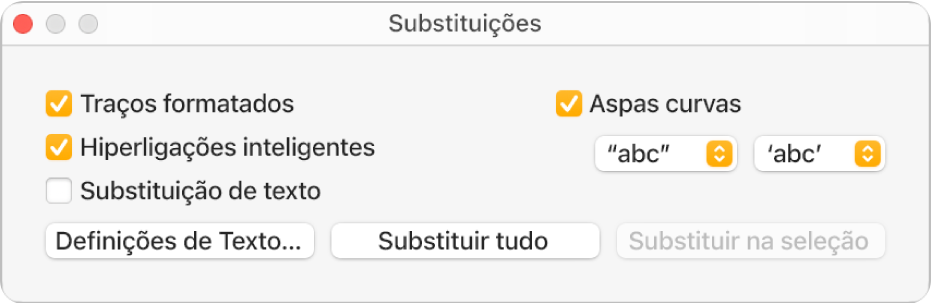
Clique no menu pop-up para aspas e plicas e selecione um estilo para cada.
Proceda de uma das seguintes formas:
Substituir todas as aspas no documento: clique em Substituir tudo.
Substituir as aspas apenas no texto selecionado: clique em Substituir na seleção.