Manual de Utilização do Pages para Mac
- Damos-lhe as boas-vindas
- Novidades do Pages 13.2
-
- Alterar o tipo de letra ou o tamanho do tipo de letra
- Definir um tipo de letra predefinido
- Negrito, itálico, sublinhado e riscado
- Alterar a cor do texto
- Adicionar uma sombra ou um contorno ao texto
- Alterar maiúsculas/minúsculas do texto
- Copiar e colar estilos de texto
- Adicionar um efeito de destaque ao texto
- Formatar hífenes, traços e aspas
-
- Utilizar iCloud Drive com o Pages
- Exportar para Word, PDF ou outro formato de ficheiro
- Abrir um livro do iBooks Author no Pages
- Reduzir o tamanho de ficheiro de documento
- Guardar um documento de grandes dimensões como um ficheiro de pacote
- Restaurar uma versão anterior de um documento
- Mover um documento
- Apagar um documento
- Proteger um documento
- Proteger um documento por palavra-passe
- Criar e gerir modelos personalizados
- Copyright

Adicionar a data e hora no Pages no Mac
Num documento de processamento de texto, é possível adicionar a data e hora a um cabeçalho, rodapé ou a qualquer outro ponto da página. Num documento de disposição de página, é possível adicionar a data e hora a um cabeçalho, rodapé, caixa de texto, forma ou tabela.
Clique na página onde pretende adicionar a data e hora.
Para a colocar no cabeçalho ou rodapé, desloque o cursor sobre a parte superior ou inferior da página até ver a área de cabeçalho ou rodapé e, em seguida, clique em qualquer um dos três campos de texto (pode usar qualquer combinação dos campos para o cabeçalho ou rodapé). Para saber mais acerca de cabeçalhos e rodapés, consulte Adicionar e remover cabeçalhos e rodapés.
Clique em
 na barra de ferramentas e, em seguida, selecione “Data e hora”.
na barra de ferramentas e, em seguida, selecione “Data e hora”.Clique na data e hora que foi inserida e, em seguida, proceda de uma das seguintes formas:
Alterar os formatos de data e hora: clique no menu pop-up Formatação e, em seguida, escolha como pretende apresentar a data e hora.
Alterar a data e hora: clique em
 no canto inferior direito do menu e, em seguida, use os controlos para alterar a data e hora que pretende apresentar no campo.
no canto inferior direito do menu e, em seguida, use os controlos para alterar a data e hora que pretende apresentar no campo.Nota: por predefinição, a data e hora que escolher apenas é apresentada no campo selecionado. Para alterar a data e hora em todos os campos do documento, clique no botão “Atualizar todos os campos”.
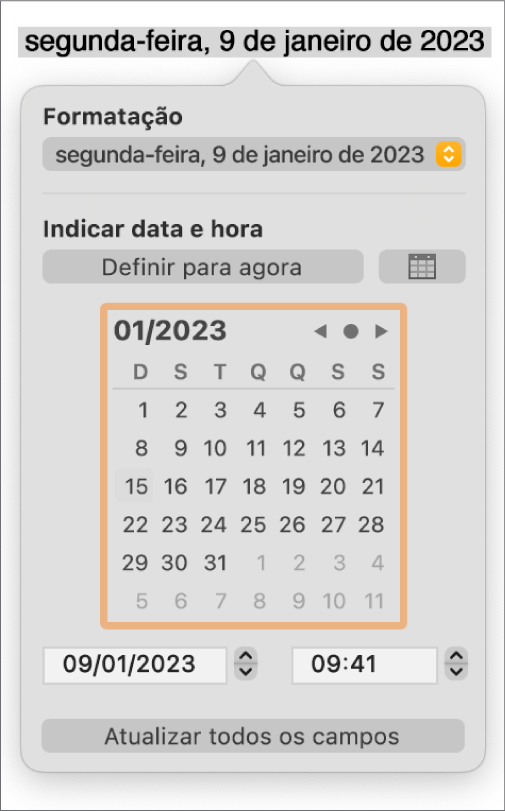
Se pretender, mais tarde, alterar o formato, a hora ou a data, clique novamente na data e hora do documento.