
Hiperligação para uma página web, e-mail, número de telefone ou página no Pages no Mac
É possível transformar texto ou determinados objetos (formas, linhas, imagens, desenhos, caixas de texto, equações, grupos de objetos e desenhos animados) numa hiperligação que:
vai para um marcador (num documento de processamento de texto) ou outra página (num documento de disposição de página);
abre um website ou uma mensagem de e-mail;
liga para um número de telefone.
Pode editar o texto ou os destinos da ligação, ou removê-los para que o texto se comporte novamente como texto normal.
Adicionar uma hiperligação
Prima Controlo enquanto clica num objeto, caixa de texto ou texto selecionado que pretende transformar numa hiperligação, selecione “Adicionar hiperligação” e, em seguida, selecione um destino (Página web, E-mail, Número de telefone, Página ou Marcador).
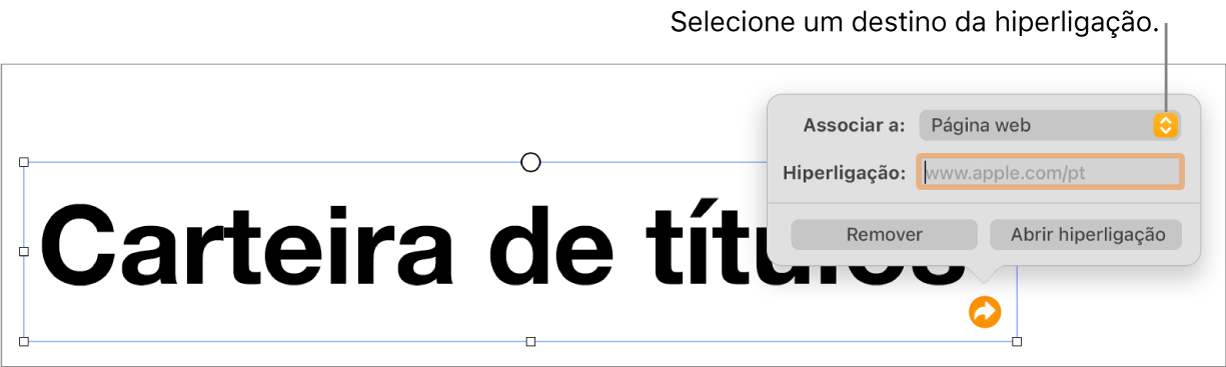
Especifique os detalhes do destino:
Página web: abre uma página web num navegador. No campo Mostrar, introduza o texto que pretende que os leitores vejam. Por exemplo, poderá querer mostrar o nome do domínio e não o endereço Web completo. No campo Hiperligação introduza o URL da página Web.
E‑mail: abre uma mensagem de e-mail pré-endereçada com o endereço que indicou no campo Para. No campo Mostrar, introduza o texto que pretende que os leitores vejam. Por exemplo, poderá querer mostrar o nome do destinatário e não o endereço de e-mail completo. Introduza um assunto no campo Assunto ou deixe-o em branco.
Número de telefone: liga para um número de telefone. No campo Número, introduza um número de telefone. No campo Mostrar, introduza o texto que pretende que os leitores vejam. Por exemplo, pode querer mostrar o nome da empresa ou da pessoa a quem pertence o número.
Página: vai para outra página no documento. Clique no menu pop-up Página e, em seguida, selecione a página à qual se pretende ligar. No campo Mostrar, introduza o texto que pretende que os leitores vejam.
Marcador: vai para texto que marcou. Clique no marcador ao qual se pretende ligar. No campo Mostrar, introduza o texto que pretende que os leitores vejam.
Para verificar o destino, clique no botão Abrir hiperligação, Compor e-mail, Ligar, Ir para a página ou Ir para o marcador; caso contrário, clique na página para fechar o editor de hiperligações.

O texto da hiperligação está sublinhado e aparece um botão de hiperligação (semelhante a uma seta curva) ao lado dos objetos da hiperligação.
Editar ou remover uma hiperligação
Clique no texto da hiperligação ou no botão da hiperligação ou faça duplo clique numa hiperligação numa célula de tabela.
No editor de hiperligações, toque em Editar.
Efetue as alterações ou clique em Remover.
Quando remove uma hiperligação, o texto da hiperligação é mantido, mas a formatação da hiperligação é removida e a hiperligação deixa de estar ativa.
Quando terminar, clique na página para fechar o editor de hiperligações.
Ativar ou desativar a formatação automática para URL, endereços de e‑mail e números de telefone
O Pages deteta automaticamente endereços Web válidos (URL) e endereços de e-mail e aplica-lhes um estilo (por exemplo, com sublinhado ou uma cor diferente) para indicar que se tratam de hiperligações ativas. Os números de telefone não são formatados como ligações por predefinição, mas pode ativar a formatação automática para números de telefone. Também pode desativar a formatação automática de ligações para URL e endereços de e-mail.
Para alterar se pretende que o Pages formate URL de website, endereços de e-mail e números de telefone como ligações ativas, pode atualizar as definições de formatação automática.
Selecione Pages > Definições (o menu Pages encontra-se na parte superior do ecrã).
Clique em “Correção automática” na parte superior da janela de definições.
Na secção Formatação, proceda de uma das seguintes formas:
URL de website e endereços de e-mail: selecione ou desassinale a opção “Adicionar automaticamente hiperligações a páginas web e e‑mails”.
Números de telefone: selecione ou desassinale a opção “Adicionar automaticamente hiperligações a números de telefone”.
Se não pretender que a formatação das hiperligações esteja visível, selecione “Adicionar automaticamente hiperligações a páginas web e e‑mails” ou “Adicionar automaticamente hiperligações a números de telefone” e desassinale “Aplicar estilo de hiperligação automaticamente”.
A definição aplica-se a texto novo que introduzir em todos os documentos do Pages. As hiperligações existentes não são afetadas pela alteração.
Dica: pode adicionar um botão à barra de ferramentas que abre o editor de hiperligações quando o texto é selecionado no documento.