
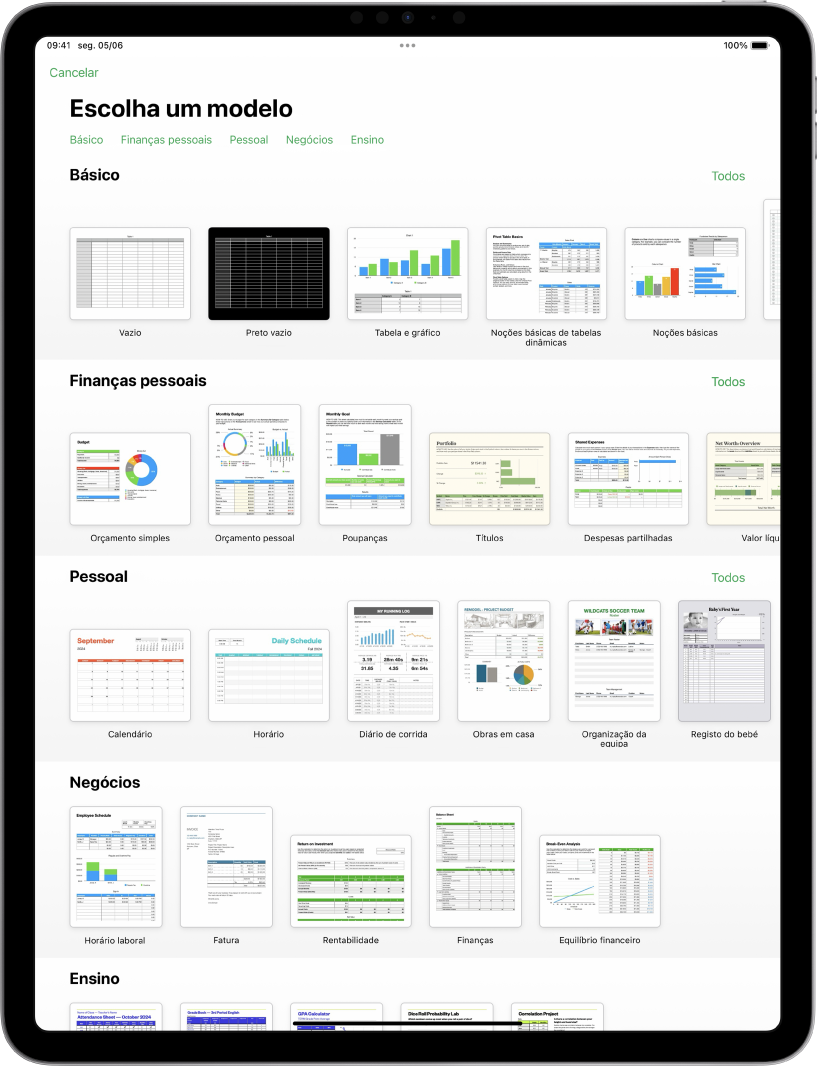
Comece com um modelo
Todas as folhas de cálculo começam com um modelo que pode utilizar como ponto de partida. Substitua os gráficos e dados do modelo pelo seu próprio conteúdo e adicione novas tabelas, fórmulas, etc.
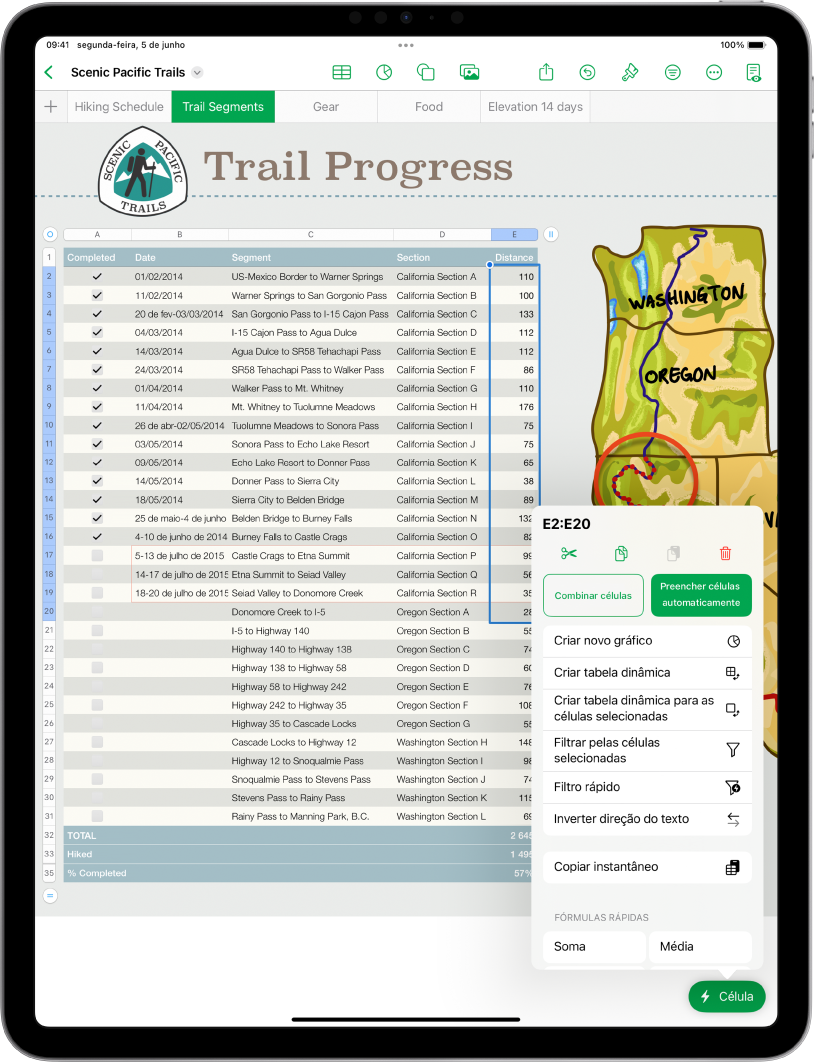
Adicione dados a uma tabela
Introduza os seus dados ou importe dados de outro ficheiro. Também pode adicionar uma grande variedade de fórmulas, como soma ou média, a qualquer célula. Para organizar dados e identificar tendências, pode adicionar filtros, agrupar dados em categorias, criar tabelas dinâmicas, etc.
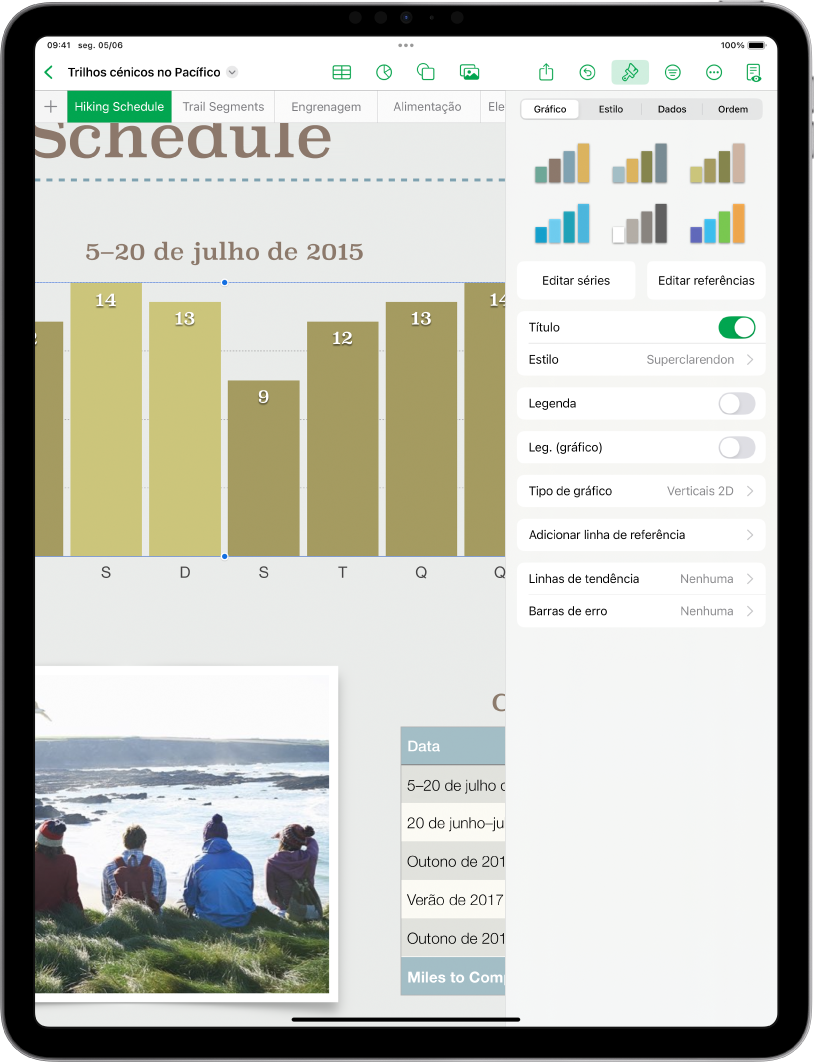
Criar um gráfico
Ilustre os dados com um gráfico 2D, 3D ou interativo. Quando os dados da tabela são alterados, o gráfico é automaticamente atualizado.
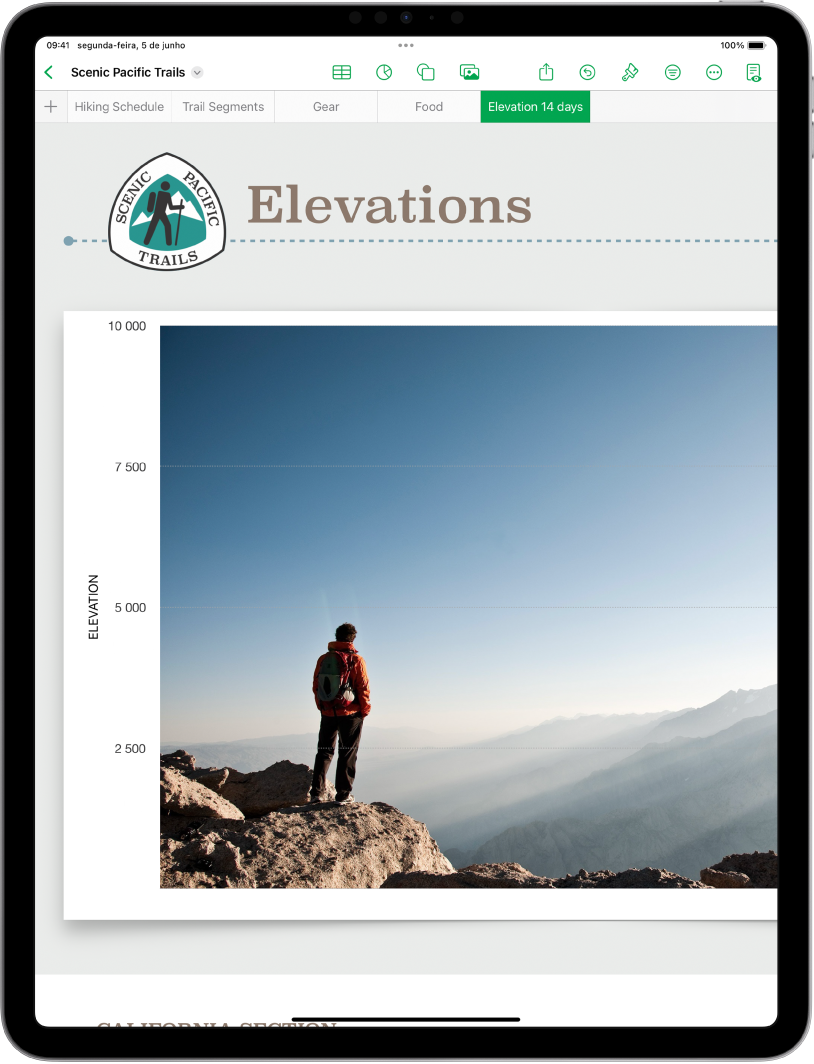
Organize-se com folhas
Organize a sua folha de cálculo com folhas diferentes para cada tipo de informação que pretende acompanhar – rendimentos, despesas, etc. Em seguida, basta tocar num separador na parte superior da folha de cálculo para mudar para a folha que pretende ver.
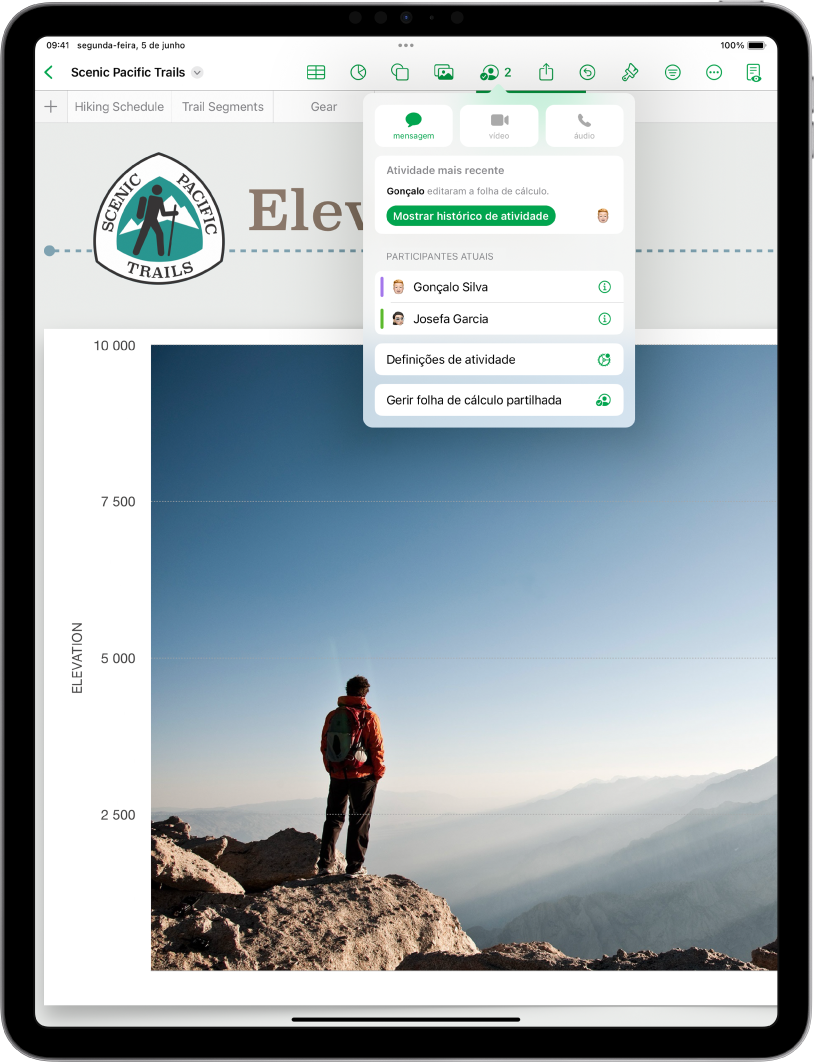
Colabore em tempo real
Convide outras pessoas para colaborar numa folha de cálculo. Todas as pessoas que convidar podem ver as alterações à medida que são efetuadas, mas é possível controlar quem pode editar ou apenas visualizar a folha de cálculo.
Este manual dá-lhe uma ajuda para começar a usar o Numbers 14.4 no iPad. (Para ver a versão do Numbers, vá a > Definições ![]() > Aplicações > Numbers.) Para explorar o Manual de Utilização do Numbers, toque em “Índice” na parte superior da página ou digite uma palavra ou frase no campo de pesquisa.
> Aplicações > Numbers.) Para explorar o Manual de Utilização do Numbers, toque em “Índice” na parte superior da página ou digite uma palavra ou frase no campo de pesquisa.
Se necessitar de ajuda adicional, visite o site de suporte do Numbers.
Manual de Utilização do Numbers para iPad
- Damos-lhe as boas-vindas
- Novidades
-
- Introdução ao Numbers
- Introdução a imagens, gráficos e outros objetos
- Criar uma folha de cálculo
- Abrir folhas de cálculo
- Impedir a edição acidental
- Personalizar modelos
- Usar folhas
- Desfazer ou refazer alterações
- Guardar folha de cálculo
- Procurar uma folha de cálculo
- Apagar uma folha de cálculo
- Imprimir uma folha de cálculo
- Alterar o fundo da folha
- Copiar texto e objetos entre aplicações
- Personalizar a barra de ferramentas
- Noções básicas de ecrã tátil
- Usar o Apple Pencil com o Numbers
-
- Enviar uma folha de cálculo
- Introdução à colaboração
- Convidar outras pessoas para colaborar
- Colaborar numa folha de cálculo partilhada
- Ver a atividade mais recente numa folha de cálculo partilhada
- Alterar as definições de uma folha de cálculo partilhada
- Deixar de partilhar uma folha de cálculo
- Pastas partilhadas e colaboração
- Usar Box para colaborar
- Copyright