
Adicionar e organizar dados em tabelas dinâmicas no Numbers no iPad
Para escolher os dados que pretende mostrar na tabela dinâmica, pode adicionar campos em três secções: “Colunas”, “Linhas” e “Valores”. Por predefinição, os campos numéricos são adicionados a “Valores” e os outros campos não numéricos são adicionados a “Colunas” ou “Linhas”. É possível mover campos dentro de uma secção ou entre secções, para alterar a forma como os dados são organizados na tabela dinâmica.
Adicionar campos a uma tabela dinâmica
Aceda à aplicação Numbers
 no iPad.
no iPad.Abra uma folha de cálculo, toque em
 , toque em “Opções dinâmicas” e, depois, proceda de qualquer uma das seguintes formas:
, toque em “Opções dinâmicas” e, depois, proceda de qualquer uma das seguintes formas:Adicionar automaticamente campos a “Linhas”, “Colunas” ou “Valores”: toque no campo que pretende adicionar.
O campo é apresentado na secção "Colunas”, “Linhas” ou “Valores”, dependendo do tipo de dados desse campo.
Adicionar manualmente campos a Linhas, Colunas ou Valores: toque sem levantar o dedo num campo e, depois, arraste-o da lista para uma das secções.
Depois de adicionar os dados de origem que pretende analisar, pode reordenar e mover os campos para alterar a forma como os dados são agrupados, conforme descrito na tarefa seguinte.
Se a tabela dinâmica estiver vazia (como quando a cria inicialmente), também pode tocar na hiperligação no botão que é apresentado por cima da tabela para visualizar as "Opções dinâmicas”.
Reordenar e mover campos
Para alterar a forma como os dados são agrupados numa tabela dinâmica, pode reordenar os campos dentro de uma secção no menu “Opções dinâmicas” e mover os campos para outras secções. Quando reordena e move campos, a tabela dinâmica é atualizada automaticamente para mostrar a nova organização.
Aceda à aplicação Numbers
 no iPad.
no iPad.Abra uma folha de cálculo e, depois, selecione uma tabela dinâmica.
Toque em
 e, em seguida, toque em "Opções dinâmicas”.
e, em seguida, toque em "Opções dinâmicas”.Toque sem levantar o dedo num campo e arraste-o para dentro de uma secção para alterar a ordem dos campos ou arraste o campo para outra secção.
Para trocar rapidamente os campos das colunas e das linhas, toque em
 junto de “Colunas” ou “Linhas” e, em seguida, toque em “Trocar os campos das colunas e das linhas”.
junto de “Colunas” ou “Linhas” e, em seguida, toque em “Trocar os campos das colunas e das linhas”.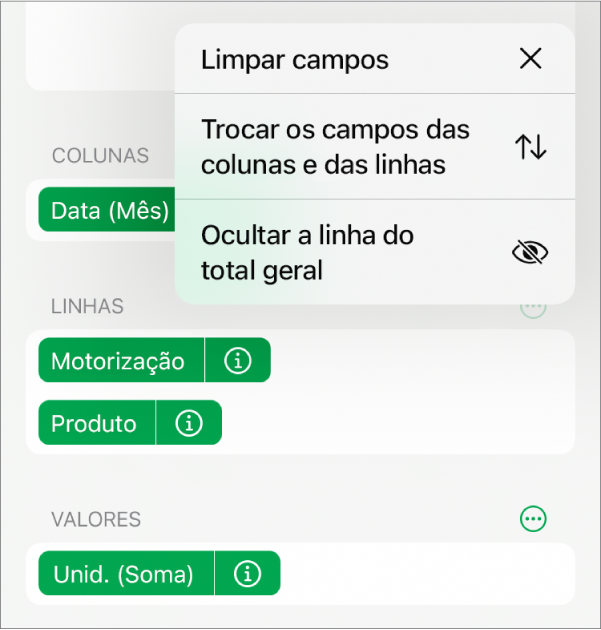
Remover campos
Pode remover informação de uma tabela dinâmica ao apagar campos individuais de uma secção do menu “Opções dinâmicas” ou apagar todos os campos numa secção. A remoção de campos não afeta os dados de origem.
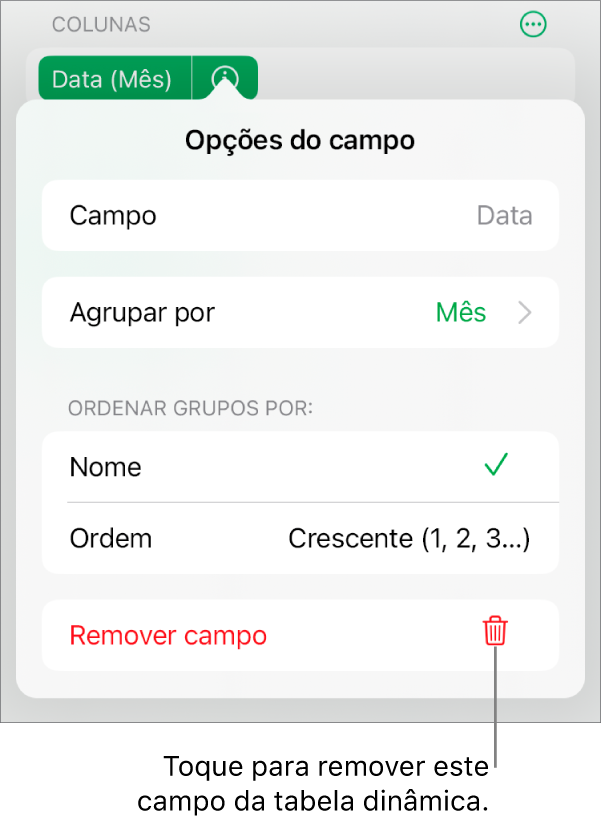
Aceda à aplicação Numbers
 no iPad.
no iPad.Abra uma folha de cálculo e, depois, selecione uma tabela dinâmica.
Toque
 , toque em “Opções dinâmicas” e, em seguida, proceda de uma das seguintes formas:
, toque em “Opções dinâmicas” e, em seguida, proceda de uma das seguintes formas:Remover campos individuais: toque em
 junto do campo que pretende remover e, em seguida, toque em “Remover campo”.
junto do campo que pretende remover e, em seguida, toque em “Remover campo”.Remover todos os campos de uma secção: toque
 ao lado de "Colunas”, “Linhas” ou “Valores” (dependendo da secção que pretende limpar) e, em seguida, toque em “Limpar campos”.
ao lado de "Colunas”, “Linhas” ou “Valores” (dependendo da secção que pretende limpar) e, em seguida, toque em “Limpar campos”.
Após adicionar campos, pode alterar a forma como os dados são ordenados, agrupados, calculados, etc. Consulte Alterar o modo como os dados em tabelas dinâmicas são ordenados, agrupados, etc.