
Alterar a visualização de uma chamada FaceTime no Mac
Durante uma chamada FaceTime de vídeo, é possível fazer alterações à janela da chamada, deslocar a janela picture‑in‑picture, etc.
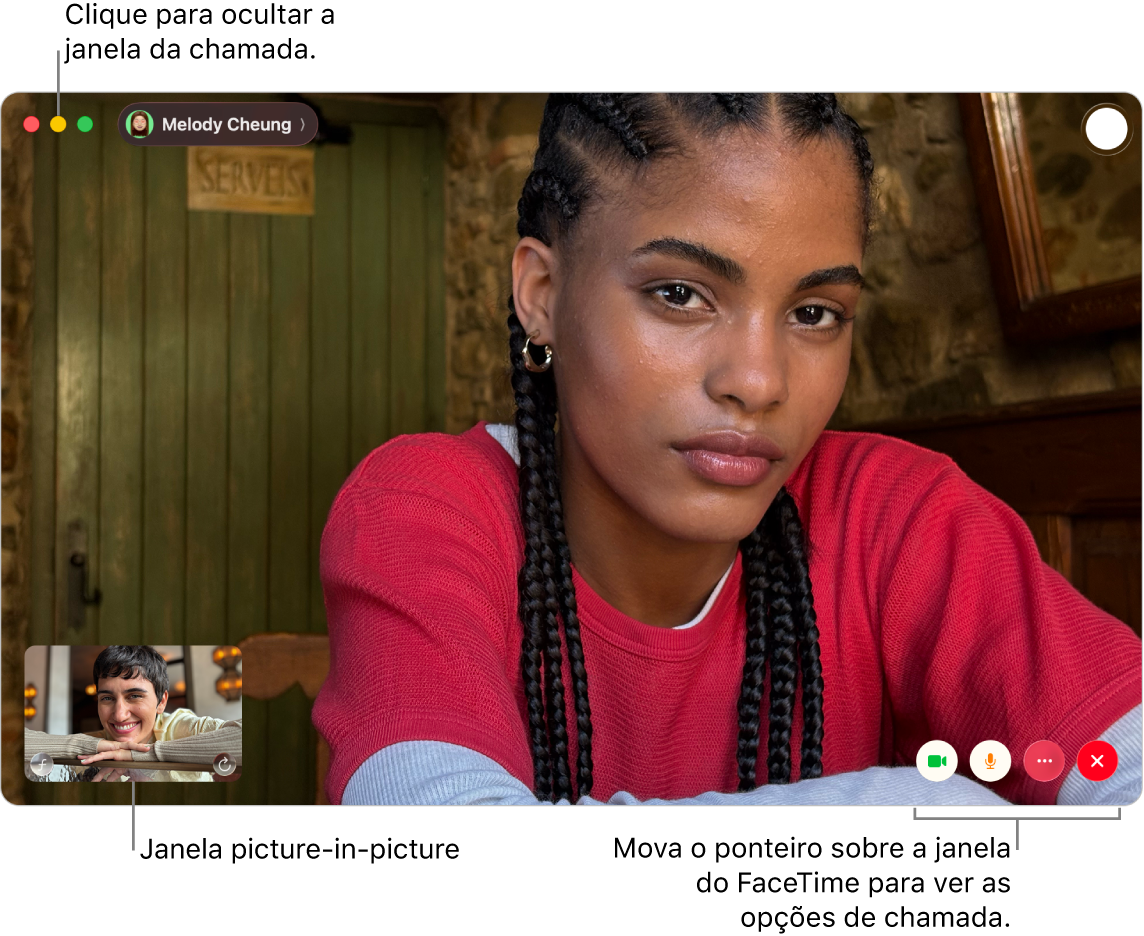
Durante uma chamada FaceTime de vídeo, proceda de qualquer uma das seguintes formas:
Manter a janela da chamada de vídeo por cima das janelas de outras aplicações: selecione Vídeo > Sempre visível. A janela da chamada flutua por cima das janelas de outras aplicações, para que esteja sempre visível independentemente da aplicação que estiver a utilizar;
Ver uma chamada de vídeo em ecrã completo: clique em
 no canto superior esquerdo da janela do FaceTime e, depois, clique em "Ecrã completo”.
no canto superior esquerdo da janela do FaceTime e, depois, clique em "Ecrã completo”.Ver uma chamada de vídeo em ecrã dividido: mantenha
 clicado no canto superior esquerdo da janela do FaceTime e, depois, selecione uma opção. Consulte Usar aplicações em Split View.
clicado no canto superior esquerdo da janela do FaceTime e, depois, selecione uma opção. Consulte Usar aplicações em Split View.Voltar ao tamanho normal da janela (desde o ecrã completo): mantenha
 clicado no canto superior esquerdo da janela do FaceTime e, depois, selecione “Sair do modo de ecrã completo” ou prima Controlo + Comando + F.
clicado no canto superior esquerdo da janela do FaceTime e, depois, selecione “Sair do modo de ecrã completo” ou prima Controlo + Comando + F.Voltar ao tamanho normal da janela (desde o ecrã dividido): mantenha
 clicado no canto superior esquerdo da janela do FaceTime e, depois, selecione uma opção ou prima Controlo + Comando + F.
clicado no canto superior esquerdo da janela do FaceTime e, depois, selecione uma opção ou prima Controlo + Comando + F.Ocultar temporariamente a janela da chamada de vídeo: clique em
 na parte superior da janela do FaceTime. (Se estiver no modo de ecrã completo, é necessário sair voltar o tamanho normal da janela.) A parte de áudio da chamada prossegue enquanto a janela está minimizada. Para voltar a ver o vídeo, clique em
na parte superior da janela do FaceTime. (Se estiver no modo de ecrã completo, é necessário sair voltar o tamanho normal da janela.) A parte de áudio da chamada prossegue enquanto a janela está minimizada. Para voltar a ver o vídeo, clique em  na Dock.
na Dock.Mover a janela de picture‑in‑picture: arraste qualquer uma das janelas pequenas para qualquer área da janela maior.
Manter o tamanho dos mosaicos igual durante uma chamada em grupo: selecione FaceTime > Definições, clique em “FaceTime” e, depois, desassinale “Realce automático ao falar”.
Capturar um momento da chamada: consulte Tirar uma Live Photo.
Adicionar mais pessoas à chamada: Consulte Adicionar pessoas a uma chamada FaceTime.
Mudar para uma chamada de áudio: clique em
 . Para voltar a ligar a câmara, clique novamente no botão.
. Para voltar a ligar a câmara, clique novamente no botão.Partilhar o ecrã: consulte Partilhar o ecrã.
Ver vídeo ou ouvir áudio em conjunto: consulte Usar o SharePlay.
Transferir a chamada de e para outro dispositivo: consulte Passar uma chamada FaceTime para outro dispositivo.
Ver a chamada no iPad: Consulte Usar o iPad como um segundo monitor.
Usar modo Retrato: consulte Usar as funcionalidades de videoconferência no Mac.
Nota: em chamadas individuais, também pode alterar entre a orientação vertical e horizontal; basta mover o cursor sobre a janela picture‑in‑picture e, depois, clicar em ![]() . A orientação também muda para a outra pessoa.
. A orientação também muda para a outra pessoa.